How to collect and send logs
There are several ways for collecting AdGuard VPN Browser extension logs, but whichever one you choose, the same data will be collected. In the extension, logs are not divided into standard and debug ones. And different options for collecting logs are provided for those cases when a problem you encounter prevents you from using one or another instruction.
Collecting and sending logs via the Report a bug section
- Open AdGuard VPN Browser extension, if possible, repeat the actions that led to the error. Note the exact time when this error occurred.
- Open Settings by clicking the hamburger menu icon (☰) → Support → Report a bug.
- In the opened form, leave an automatically inserted email address or enter another one and describe the error found, including the time when this error occurred. If you can't reproduce the problem, specify as accurately as possible when it last occurred.
- Make sure that there is a check mark next to Include the diagnostic report in the message and tap Submit. This way, you will send logs along with the bug report.
Collecting and sending logs via the Export logs button
- Open AdGuard VPN Browser extension, if possible, repeat the actions that led to the error. Note the exact time when this error occurred.
- Right-click the AdGuard VPN Browser extension icon.
- In the opened menu click Export logs.
- As a result, the logs file will be saved to your device in
txtformat.
Now that you have collected the logs, you need to hand them over to our development team. To do this:
- Report a bug on GitHub. Detailed instructions on creating an issue on GitHub can be found in this article.
- Send an archive with logs and reproduce time to
devteam@adguard.comand attach a link to your GitHub issue. Also you can add an archive with logs and reproduce time to Google Drive and share it withdevteam@adguard.comattaching the Google Drive link to your issue on GitHub.
Collecting and sending logs via browser developer's tools
Chrome
Open AdGuard VPN Browser extension, if possible, repeat the actions that led to the error. Note the exact time when this error occurred.
Go to
chrome://extensionsTurn on developer mode
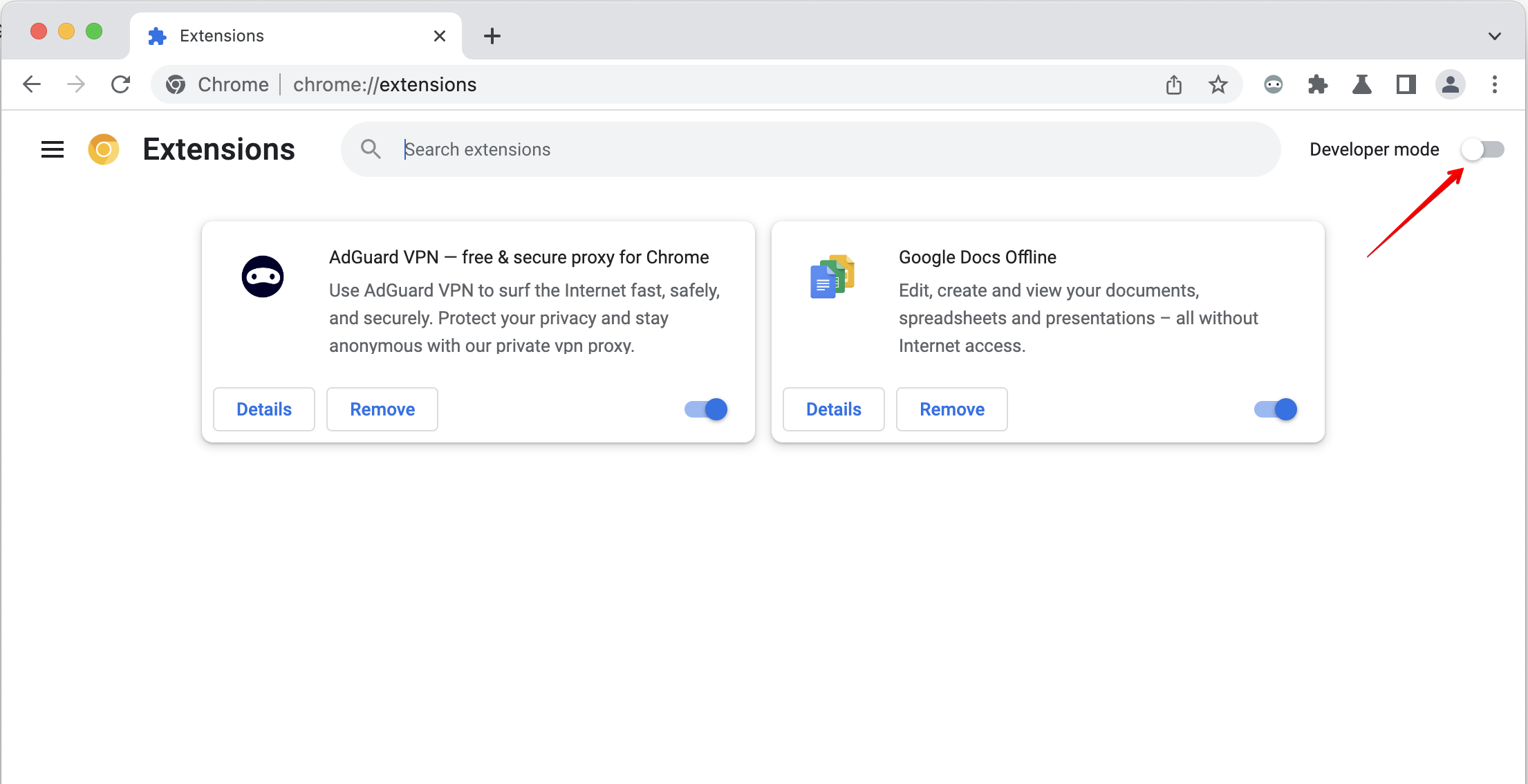
Click
background.html
Open the Console tab
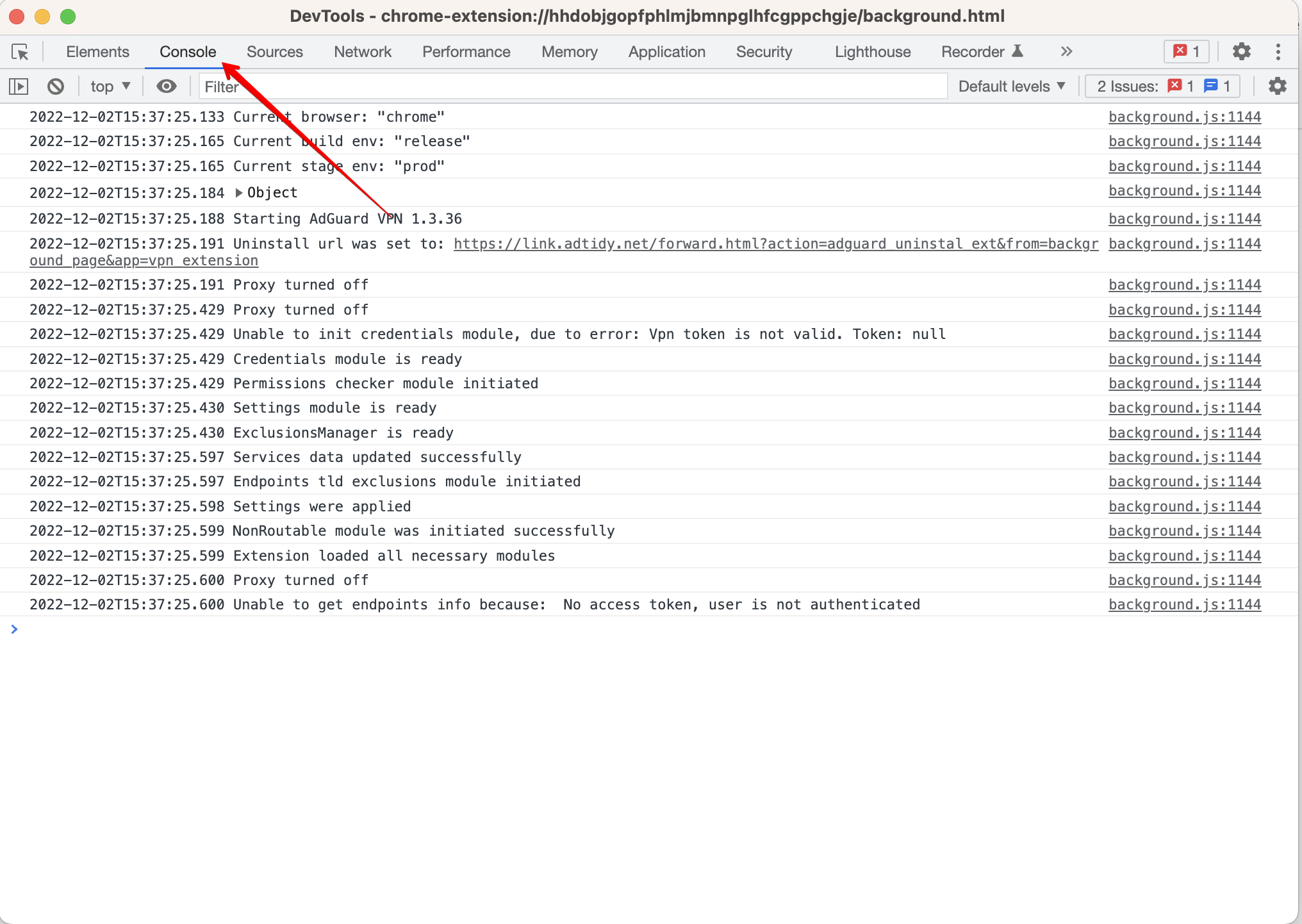
Open the context menu and click Save as…
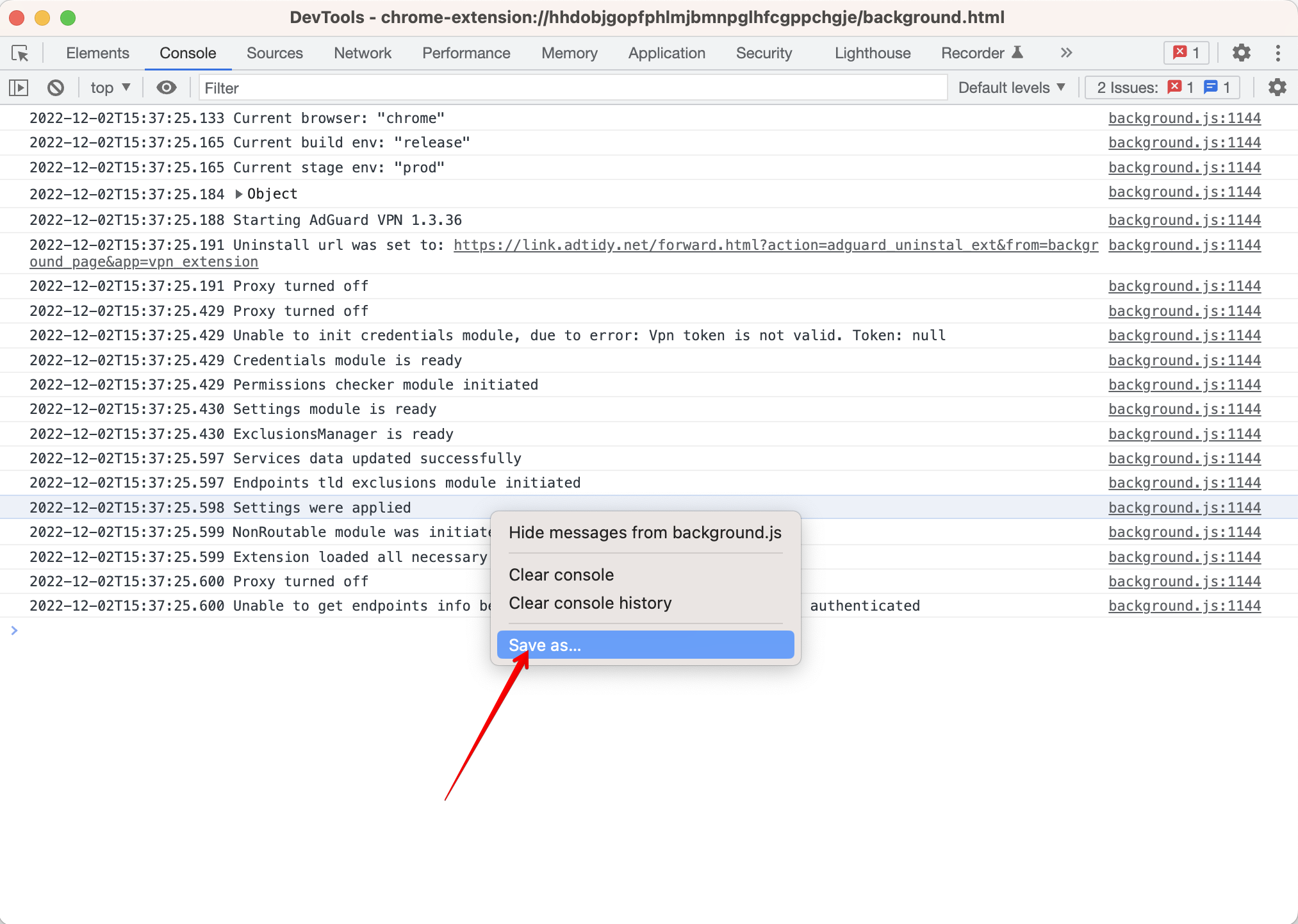
Now that you have collected the logs, you need to hand them over to our development team. To do this:
- Report a bug on GitHub. Detailed instructions on creating an issue on GitHub can be found in this article.
- Send an archive with logs and playback time to
devteam@adguard.comand attach a link to your GitHub issue. Also you can add an archive with logs and playback time to Google Drive and share it withdevteam@adguard.comattaching the Google Drive link to your issue on GitHub.
Firefox
Open AdGuard VPN Browser extension, if possible, repeat the actions that led to the error. Note the exact time when this error occurred.
Go to
about:addonsClick Debug Add-ons
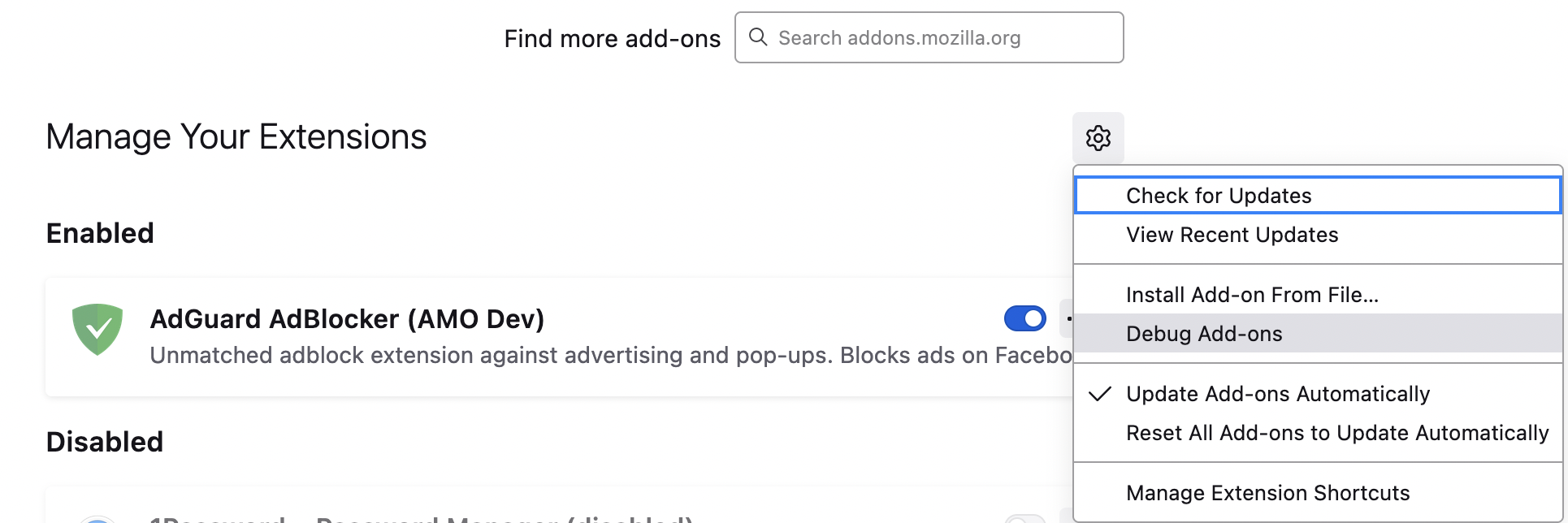
Click Inspect
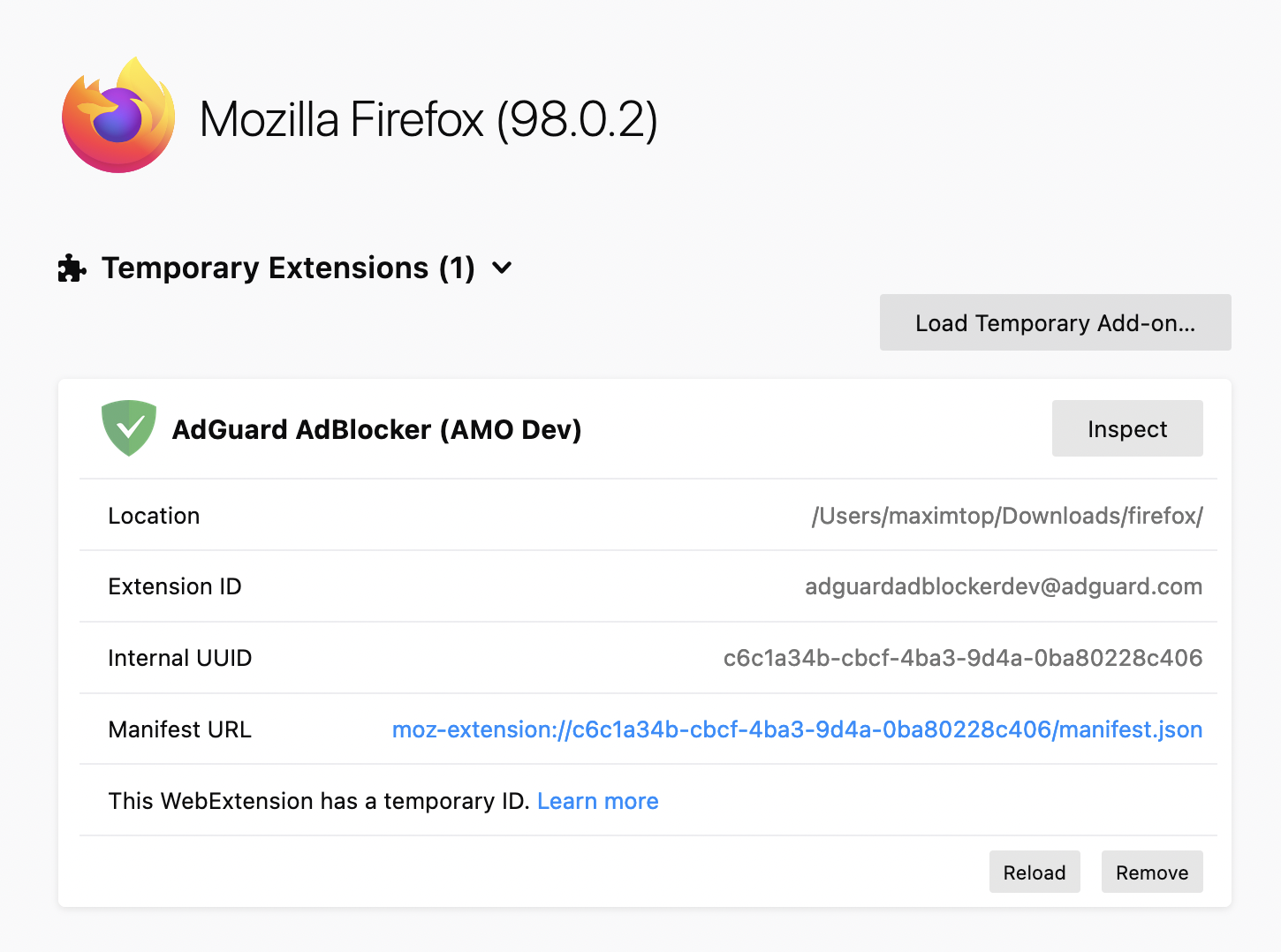
Go to the Console tab
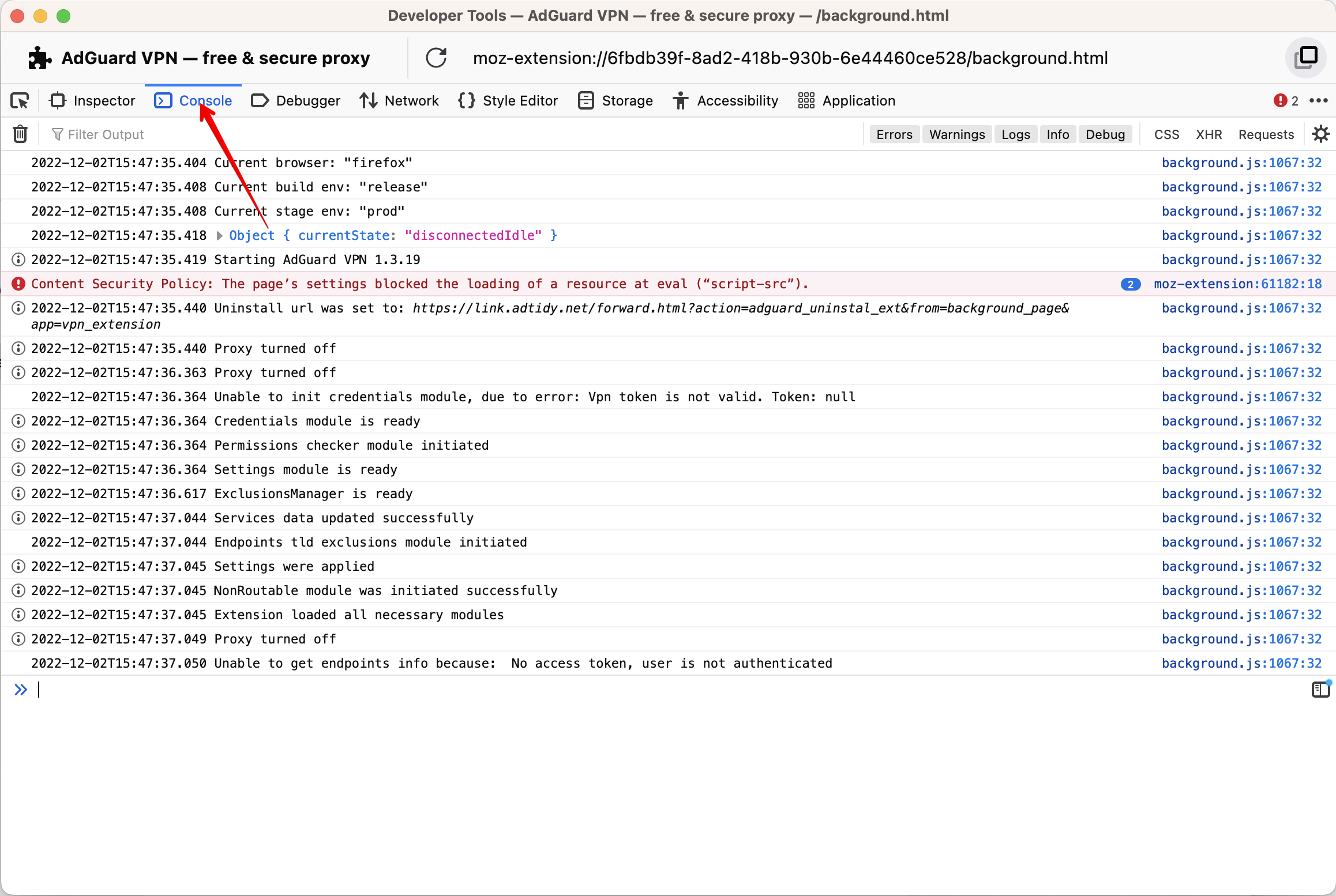
Click Save all Messages to File
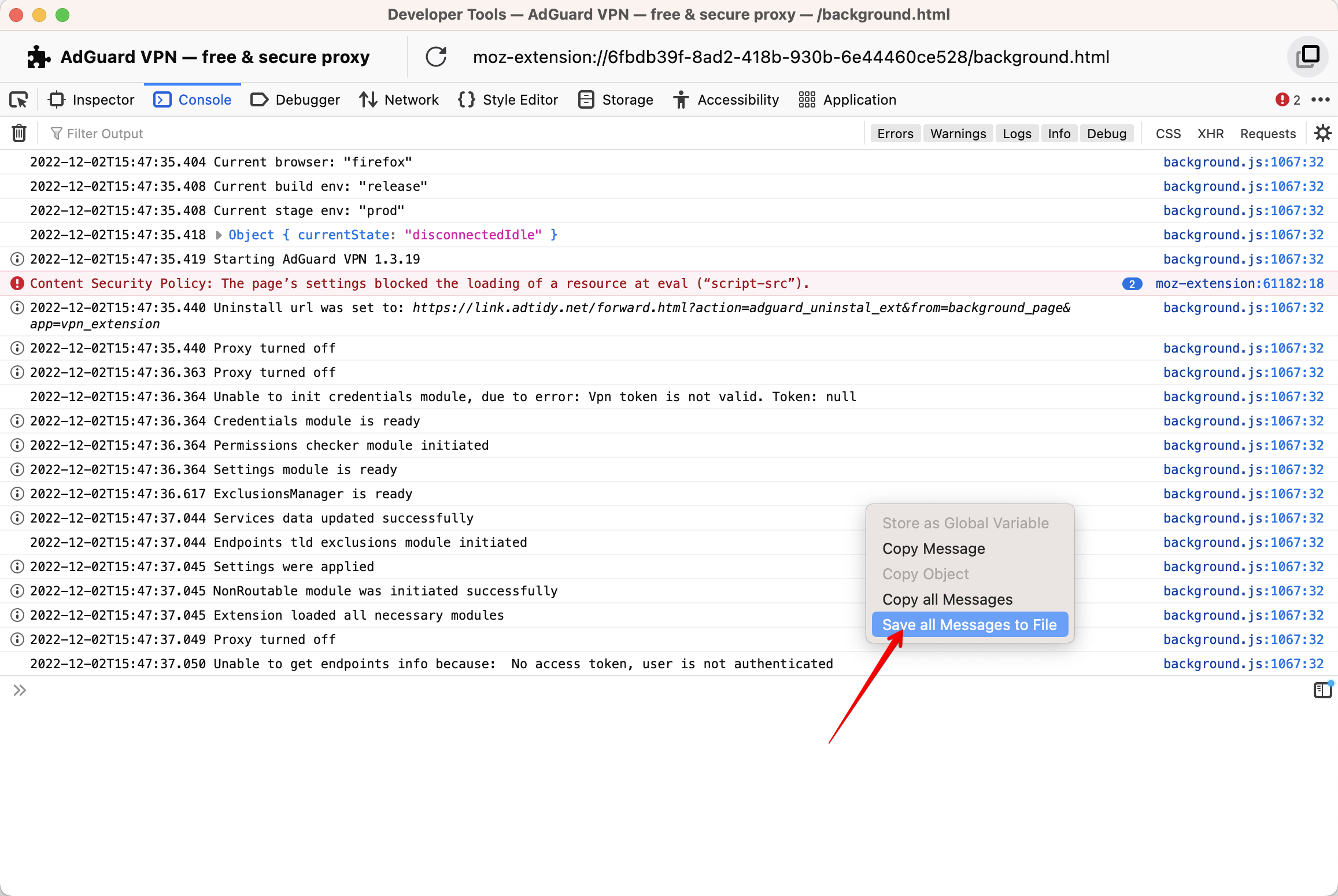
Now that you have collected the logs, you need to hand them over to our development team. To do this:
- Report a bug on GitHub. Detailed instructions on creating an issue on GitHub can be found in this article.
- Send an archive with logs and playback time to
devteam@adguard.comand attach a link to your GitHub issue. Also you can add an archive with logs and playback time to Google Drive and share it withdevteam@adguard.comattaching the Google Drive link to your issue on GitHub.