How to collect and send logs
If you encounter any problems while using AdGuard VPN for Windows, you can inform us about it. We would appreciate it if you also send application logs, as they help us resolve issues much quicker.
Collecting logs
Standard logs
By default, AdGuard VPN for Windows uses the standard logging level, which is the basic collection of data about running processes of the app. Before sending the logs, please open AdGuard VPN for Windows and, if possible, repeat the actions that led to the error. Note the exact time when this error occurred.
Extended logs
In most cases, the default logging level is sufficient to trace down possible bugs. But there are cases when more detailed technical information about the device and connections is required, and then our support team will ask you to enable the extended logging level. To send this type of logs, follow these steps:
Open AdGuard VPN for Windows and select Settings in the menu above → App settings → Advanced settings → Logging level.
In the Logging level section, select Record everything.
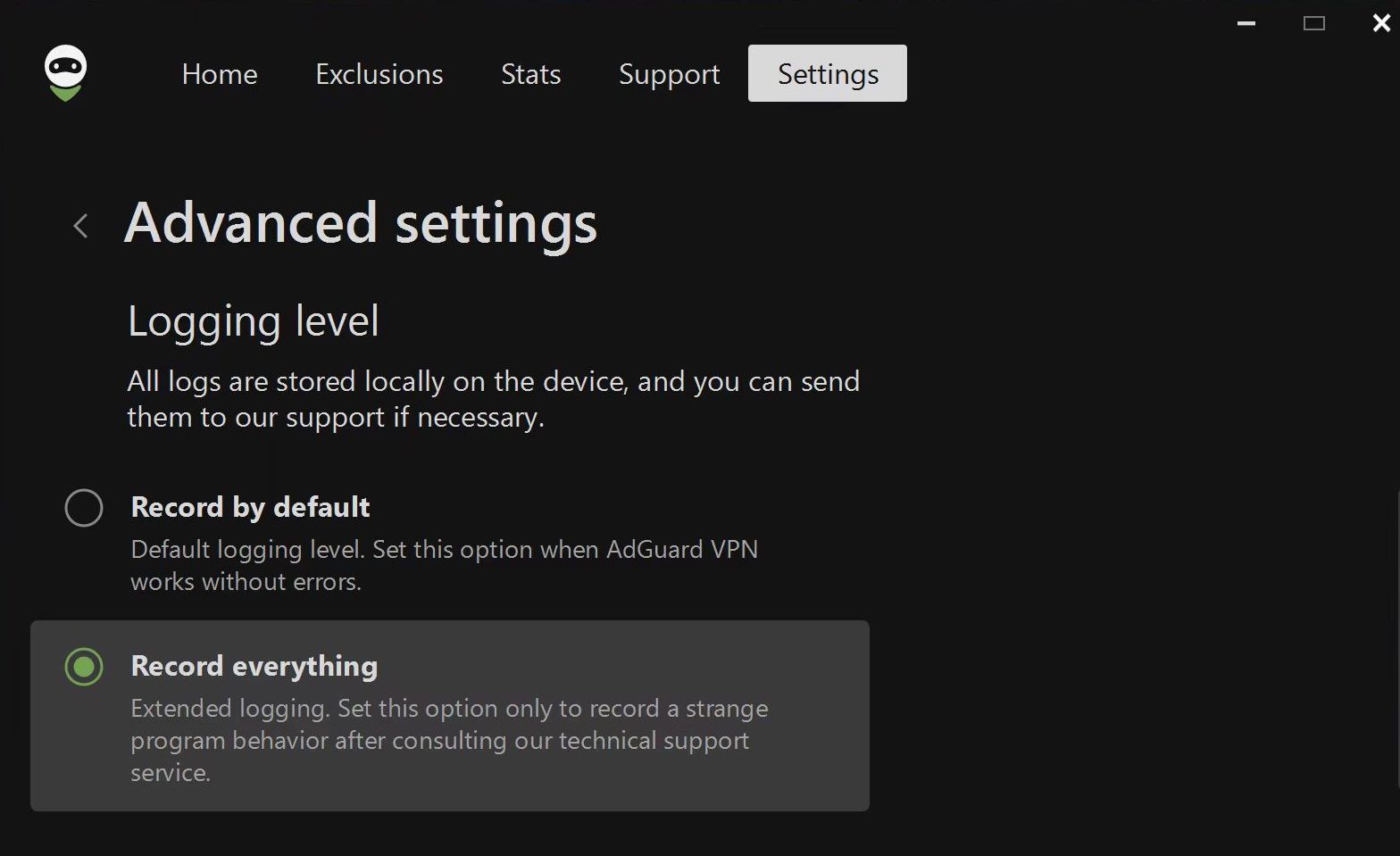
Repeat the actions that led to the error, and note the time when it occurred.
Switch the logging level back to Record by default.
Trace logs
Sometimes our support team might ask you to send them trace logs. To do this, you need to follow these steps:
Right-click the AdGuard VPN icon in the tray menu and choose Exit AdGuard VPN.
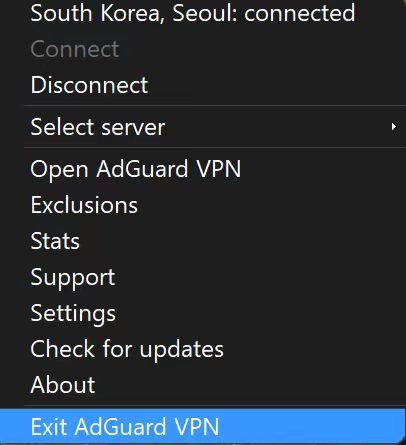
If you see the warning message, agree to stop the service.
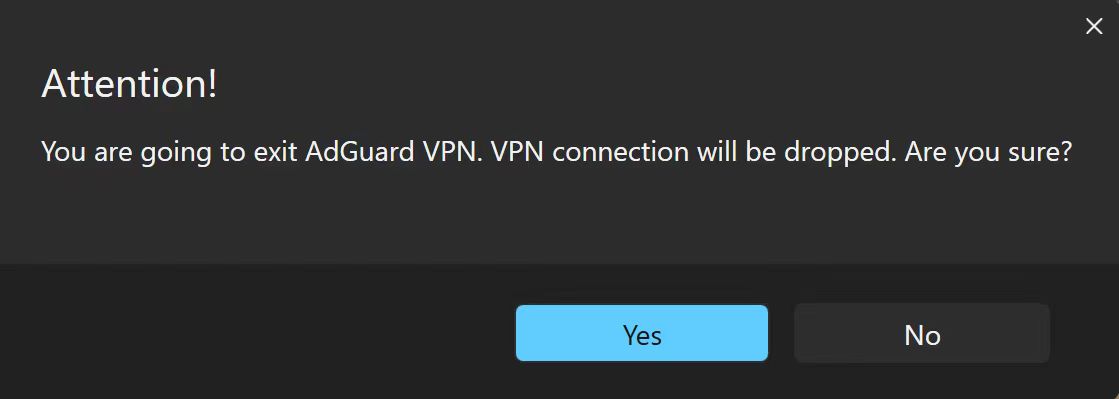
Open the console (type
cmdin the start panel).Run the application with the command
C:\"Program Files (x86)"\AdGuardVpn\AdGuardVpnSvc.exe /traceif you are using 64-bit Windows, andC:\"Program Files"\AdGuardVpn\AdGuardVpnSvc.exe /traceif you are using 32-bit.Reproduce the issue. We strongly recommend that you note the exact time when you reproduce the problem: this will help our support team to find relevant log entries and resolve the problem faster.
Export the recorded logs: Support → Export logs and system info.
Don't worry if your log file is large. We need to know as many details as possible in order to fix your problem.
Sending logs
To send logs to our support team, please follow the next steps:
Click Support in the menu above → Report a bug.
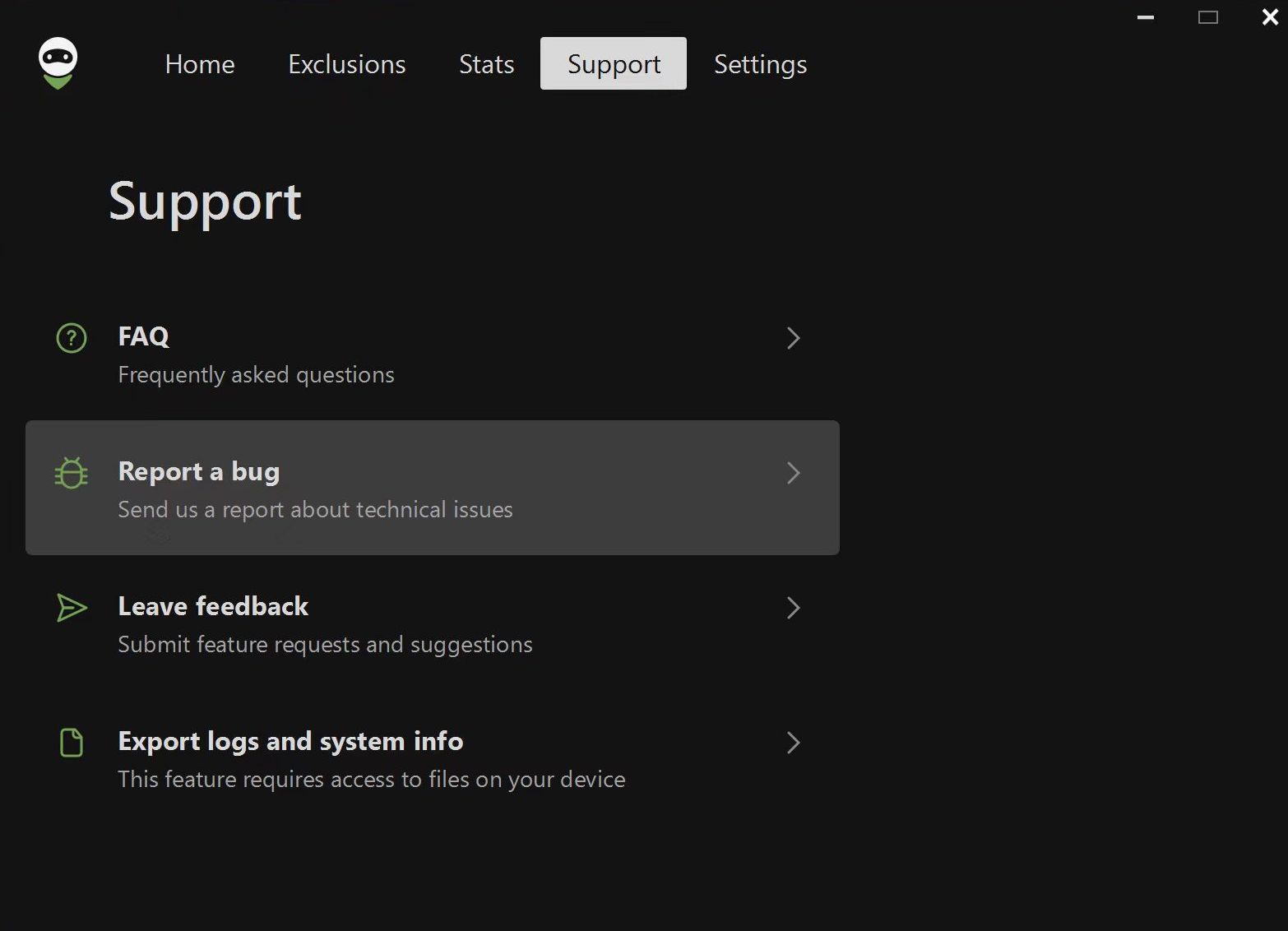
In the form that opens, enter your email address and describe the error you found, including the time it occurred. If you can't reproduce the problem, be as specific as possible about when it last occurred.
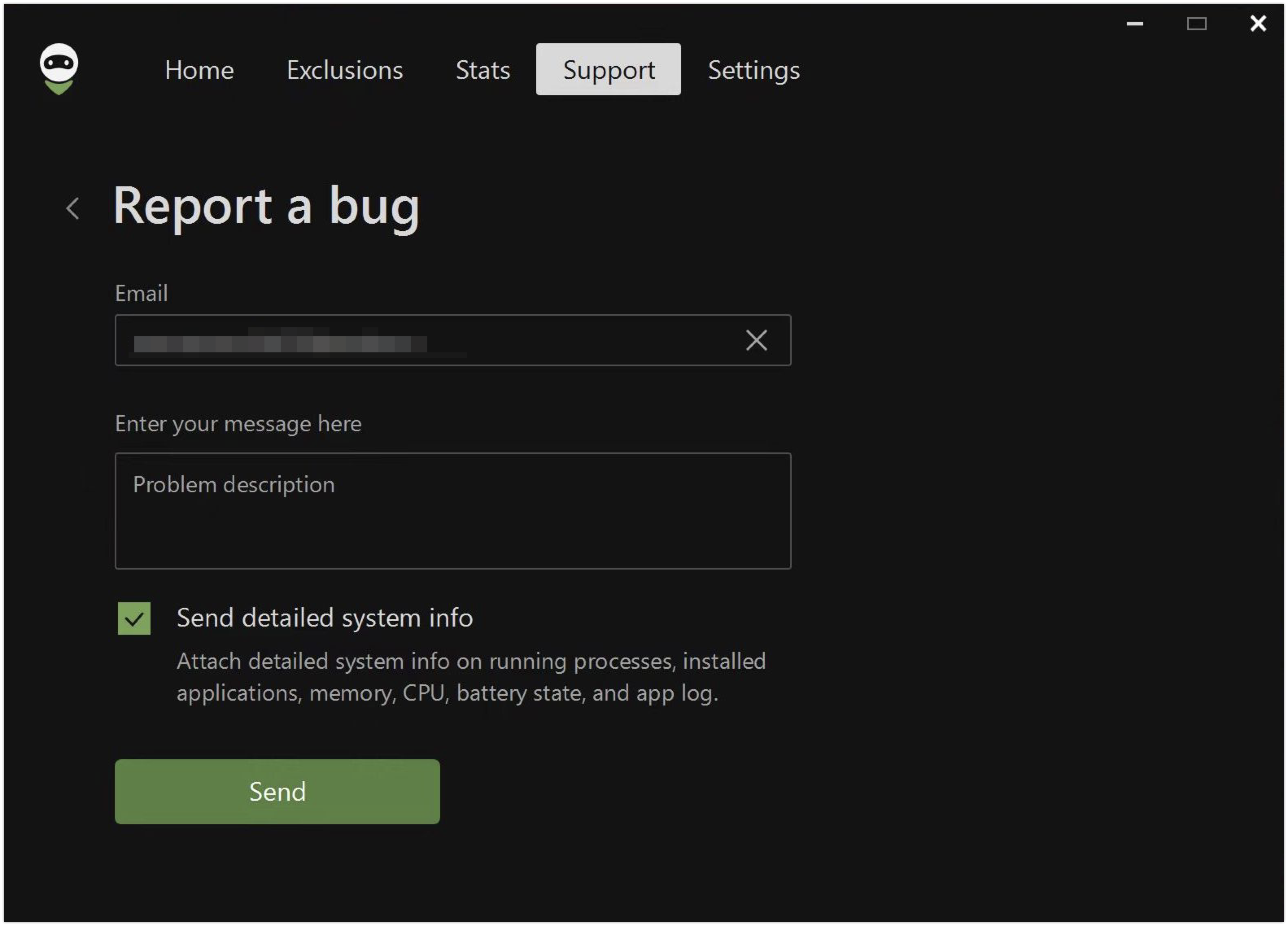
There is a check mark next to the Send detailed system info, which means that when you send a report, you also send logs.
If for some reason it is more convenient for you to send us logs in another way, you can export them yourself. To do this, go to Support → Export logs and system info.
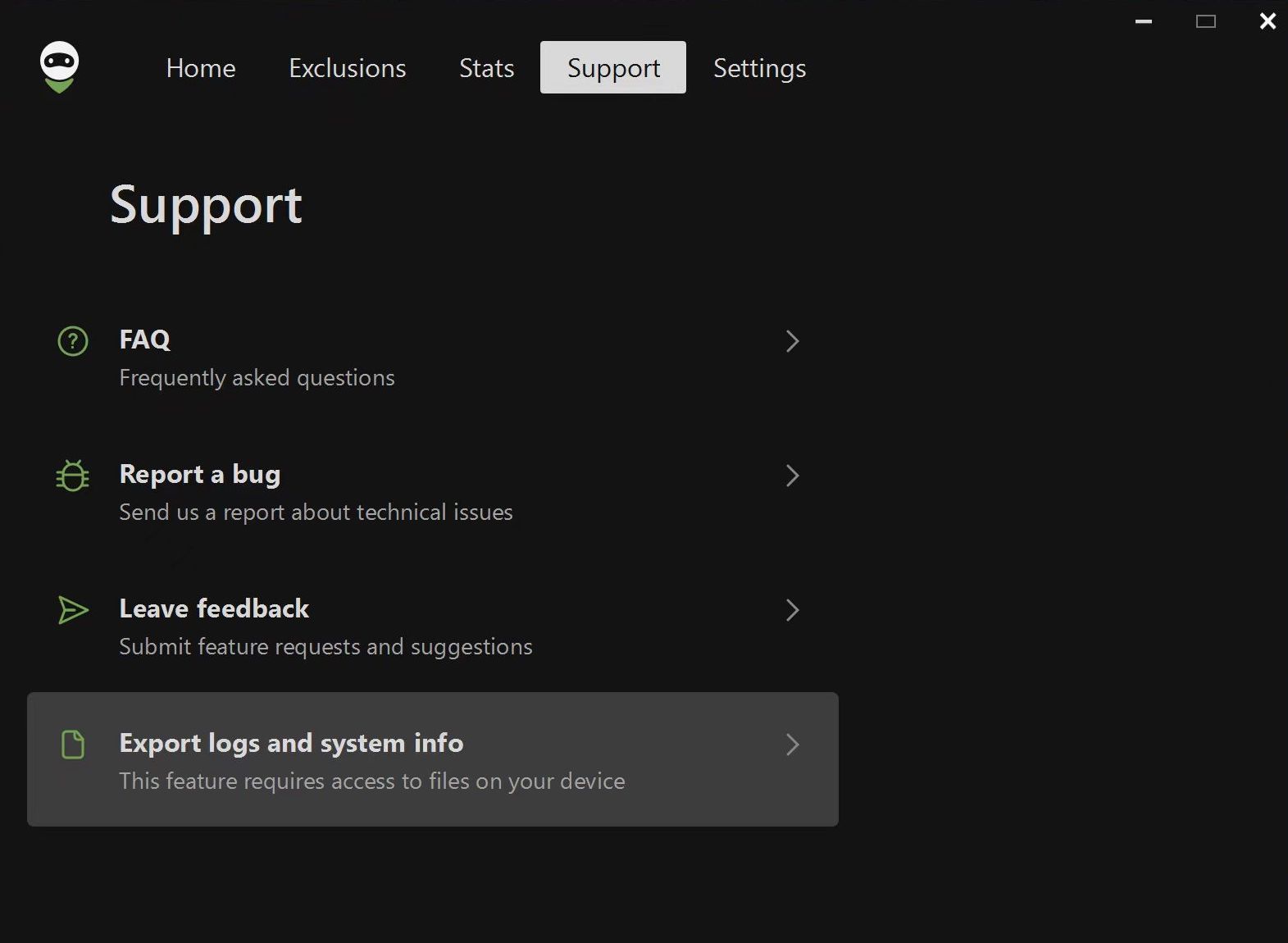
Note: if you encounter any problems while trying to export logs, there is an alternative way. Please follow these steps:
Open the Explorer app
Paste
%programdata%/adguardvpnin the search boxFind the folder called Logs
Archive the folder
Send it to our support team