Funktionsübersicht
Was AdGuard VPN für Windows leistet
Schützt vor dem Abfangen des Netzwerkverkehrs (Spoofing). AdGuard VPN erstellt einen verschlüsselten Tunnel zwischen Ihrem Gerät und einem Remote-Server. Ihr gesamter Internetverkehr wird durch diesen Tunnel geleitet, sodass Ihre Daten unterwegs geschützt sind. Und dank des einzigartigen Protokolls von AdGuard ist Ihnen eine schnelle und sichere Verbindung garantiert.
Maskiert Ihre IP-Adresse. Ihre wahre IP-Adresse ist für Cyberkriminelle der Schlüssel zu Ihren persönlichen Daten. Ihr Name, Ihre E-Mail-Adresse, Telefonnummer und Kreditkarteninformationen können Betrügern in die Hände fallen, wenn Sie Ihre IP-Adresse nicht verbergen. Mit AdGuard VPN wird Ihr gesamter Datenverkehr durch einen verschlüsselten Tunnel geleitet und gelangt zum VPN-Server. Der Webserver registriert die IP-Adresse des Endpunkts des Tunnels, d. h. des VPN-Servers, und nicht die tatsächliche IP-Adresse des Geräts.
Verbirgt Ihren tatsächlichen Standort. Was bedeutet das für Sie? Zum Beispiel die Möglichkeit, ein Hotel zu den Preisen der Einheimischen zu buchen oder sich vor geografisch ausgerichteter Werbung zu verstecken.
AdGuard VPN für Windows hat viele Vorteile, daher haben wir ihnen separaten Artikel gewidmet. Hier wollen wir uns jedoch mehr auf die Anwendung selbst und ihre Funktionsweise konzentrieren.
So verwenden Sie AdGuard VPN für Windows
Um AdGuard VPN für Windows zu nutzen, laden Sie die App von unserer Website herunter. Die Installation dauert nicht länger als eine Minute – und Sie sehen ein Dialogfenster, in dem Sie mindestens ein Kästchen ankreuzen müssen, um die Bedingungen der Benutzervereinbarung und der Datenschutzerklärung anzuwenden. Und Sie entscheiden selbst, ob Sie möchten, dass AdGuard anonymisierte Daten über Ihre App-Nutzung erfasst. Zuletzt fordert Sie das Programm auf, sich anzumelden, entweder über AdGuard-Konto oder über soziale Netzwerke (Apple, Google, Facebook). Danach können Sie AdGuard VPN für Windows verwenden.
Startseite
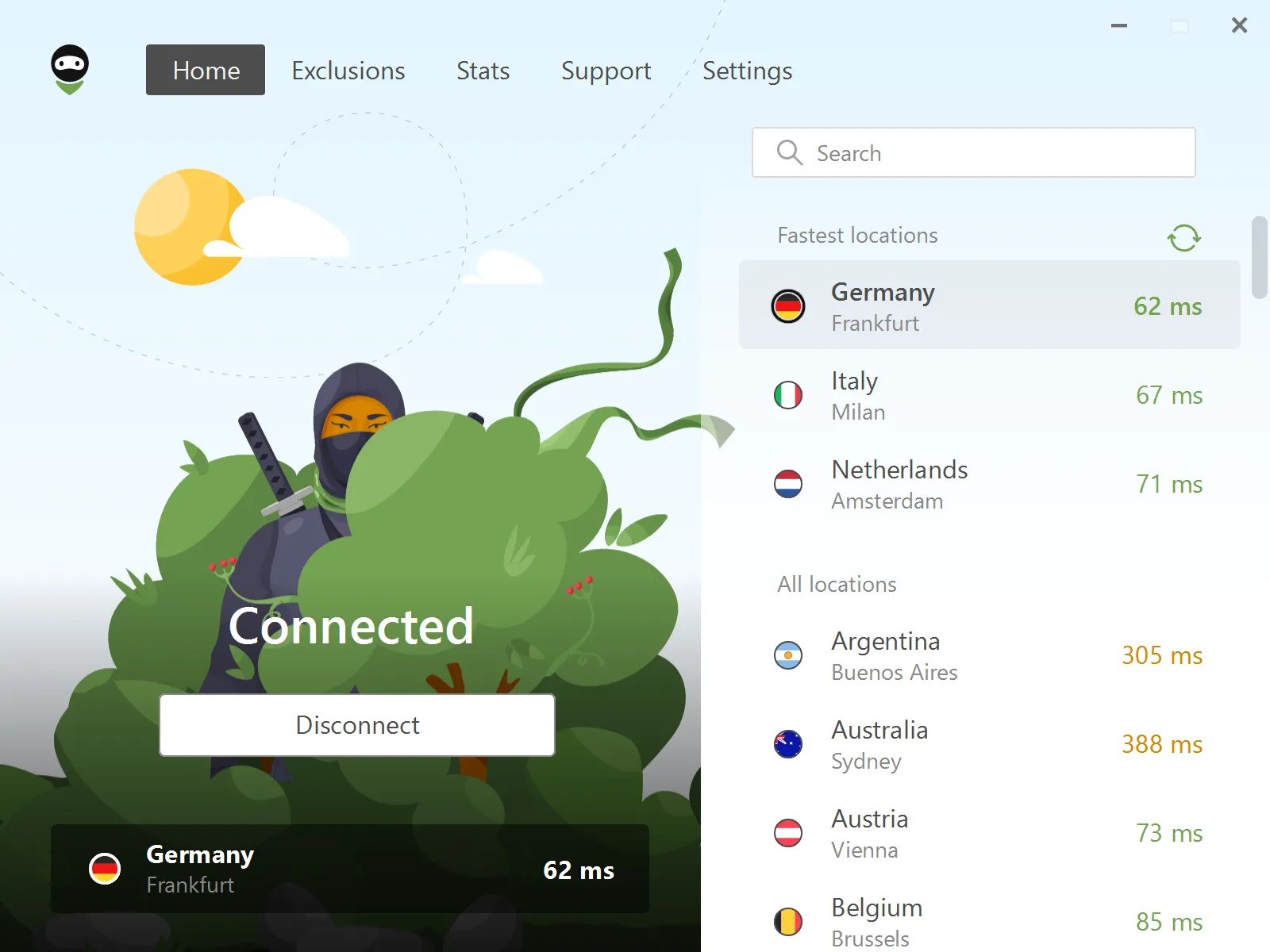
Das auffälligste Element auf dem Startbildschirm ist die Schaltfläche AdGuard VPN Verbinden/Trennen, unter der Sie den ausgewählten Server sehen können. Auf der rechten Seite des Bildschirms sehen Sie eine Liste der verfügbaren Standorte. Der schnellste Standort, d. h. der mit dem niedrigsten Ping, wird am Anfang der Liste angezeigt. Es gibt auch eine Aktualisierungsschaltfläche, auf die Sie klicken können, wenn ein Standort offline ist.
Am oberen Rand des Bildschirms befindet sich ein Navigationsfeld mit fünf Tabs: Startseite, Ausschlüsse, Statistiken, Support und Einstellungen.
Ausschlüsse
Standardmäßig funktioniert AdGuard VPN für Windows überall. Sie können Websites und Apps, die Sie vom VPN-Tunnel ausschließen möchten, zur Liste der Ausschlüsse hinzufügen. Sie können zudem festlegen, dass AdGuard VPN nur auf den in der Liste der Ausschlüsse aufgeführten Websites und Anwendungen funktioniert. Bitte beachten Sie, dass diese beiden Listen unabhängig voneinander sind.
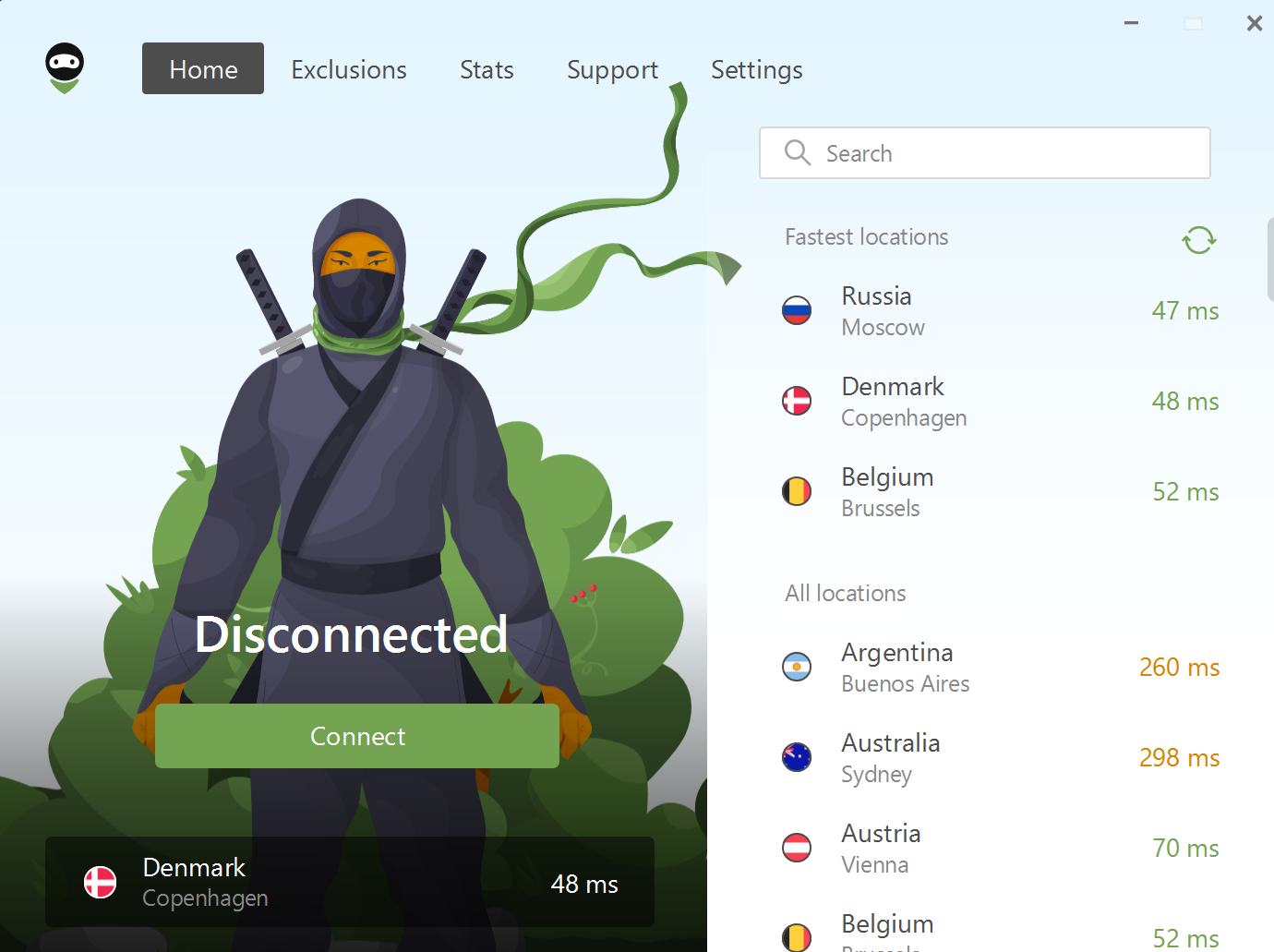
Sie können Websites zu Ausschlüssen manuell hinzufügen, indem Sie ihre Domains eingeben. Die App bietet Ihnen auch die Möglichkeit, beliebte Websites aus der Liste auszuwählen.
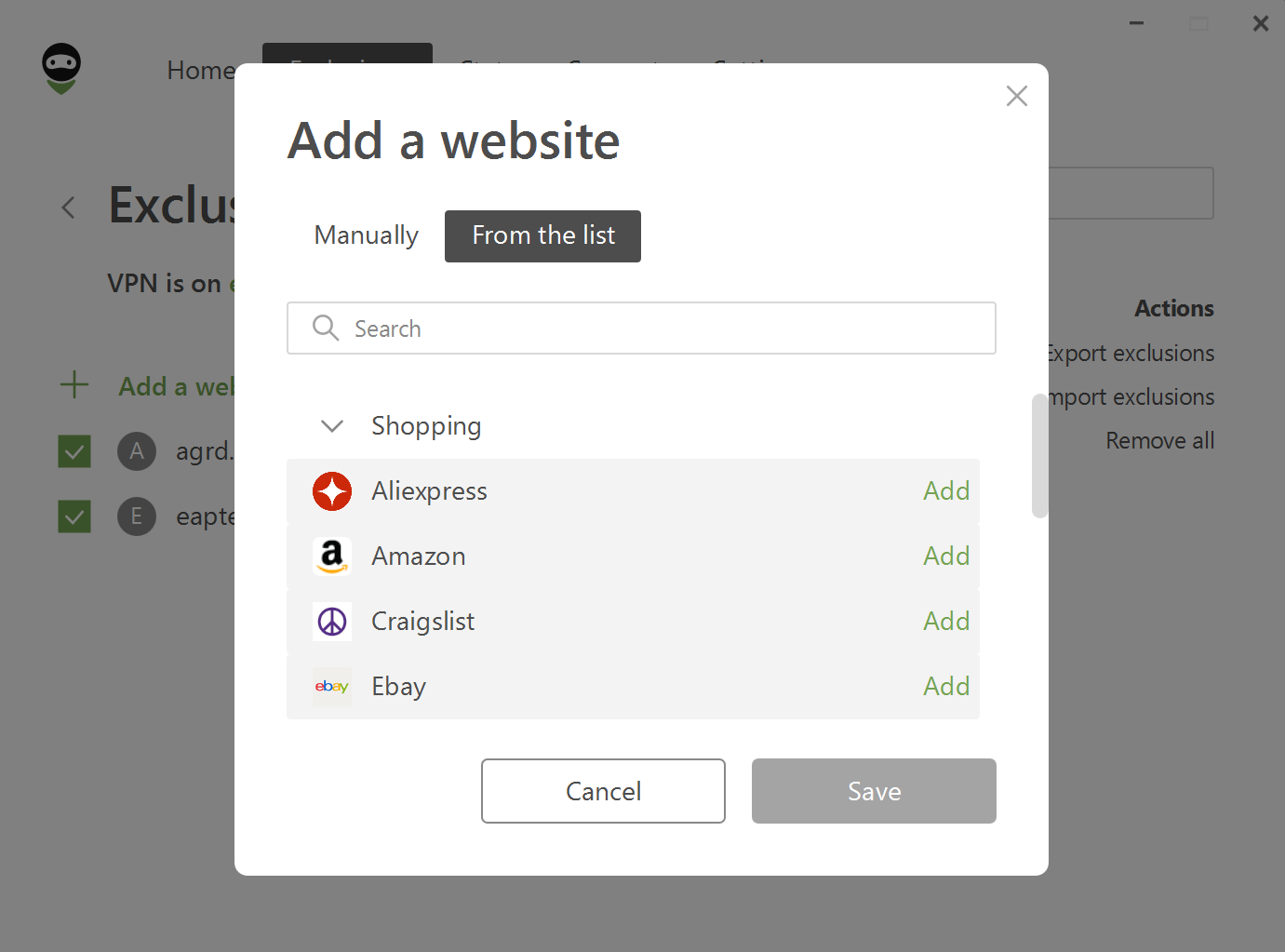
Beim manuellen Hinzufügen von Domains sollten Sie einige Details beachten. Wenn Sie beispielsweise die Domain google.com manuell ausschließen, werden alle Subdomains *.google.com ebenfalls zur Ausschlussliste hinzugefügt. Domainnamen mit anderen Top-Level-Domains wie google.de oder google.nl werden jedoch nicht ausgeschlossen. Oder Sie können youtube.com zu den Ausschlüssen hinzufügen, aber die Domain desselben Dienstes youtu.be wird nicht in die Liste aufgenommen.
Wir empfehlen die Verwendung der Option Aus der Liste. Websites werden in acht Kategorien eingeteilt: Soziale Netzwerke, Messenger, Video- und Musik-Streaming-Dienste, Spiele, Shopping, Suchmaschinen und Arbeitskommunikationstools. Wir haben dort alle Domainnamen und Subdomains platziert, die sich auf jede Plattform beziehen.
Ab der Version 2.4 werden alle Browser automatisch zur Liste der Ausnahmen hinzugefügt, wenn das VPN nur für ausgewählte Apps und Websites aktiv ist. Diese Änderung bringt mehr Komfort für die Nutzer, die oft verwirrt waren und nicht wussten, ob sie ihre Browser als Anwendungen betrachten sollten oder nicht. Dies gilt unter den folgenden Bedingungen:
- Der Benutzer hat AdGuard VPN zum ersten Mal installiert
- Der Benutzer hat die Ausschlusseinstellungen vor v2.4 nicht geändert
Ausschlusslisten importieren/exportieren
Um die Ausschlussliste von AdGuard VPN für Windows auf Ihren Computer zu exportieren, klicken Sie auf Ausschlüsse exportieren, wählen Sie den Ordner aus, in dem die Liste gespeichert werden soll, und klicken Sie auf Speichern. Das Archiv exclusions.zip mit zwei .txt-Dateien wird heruntergeladen, eine für jede der Listen. Sie können sie bearbeiten, indem Sie neue Ausschlüsse hinzufügen oder alte löschen.
Öffnen Sie auf dem Zielgerät AdGuard VPN, klicken Sie auf Ausschlüsse, und wählen Sie Websites oder Apps. Klicken Sie auf Ausschlüsse importieren und wählen Sie das empfangene Archiv aus.
Statistiken
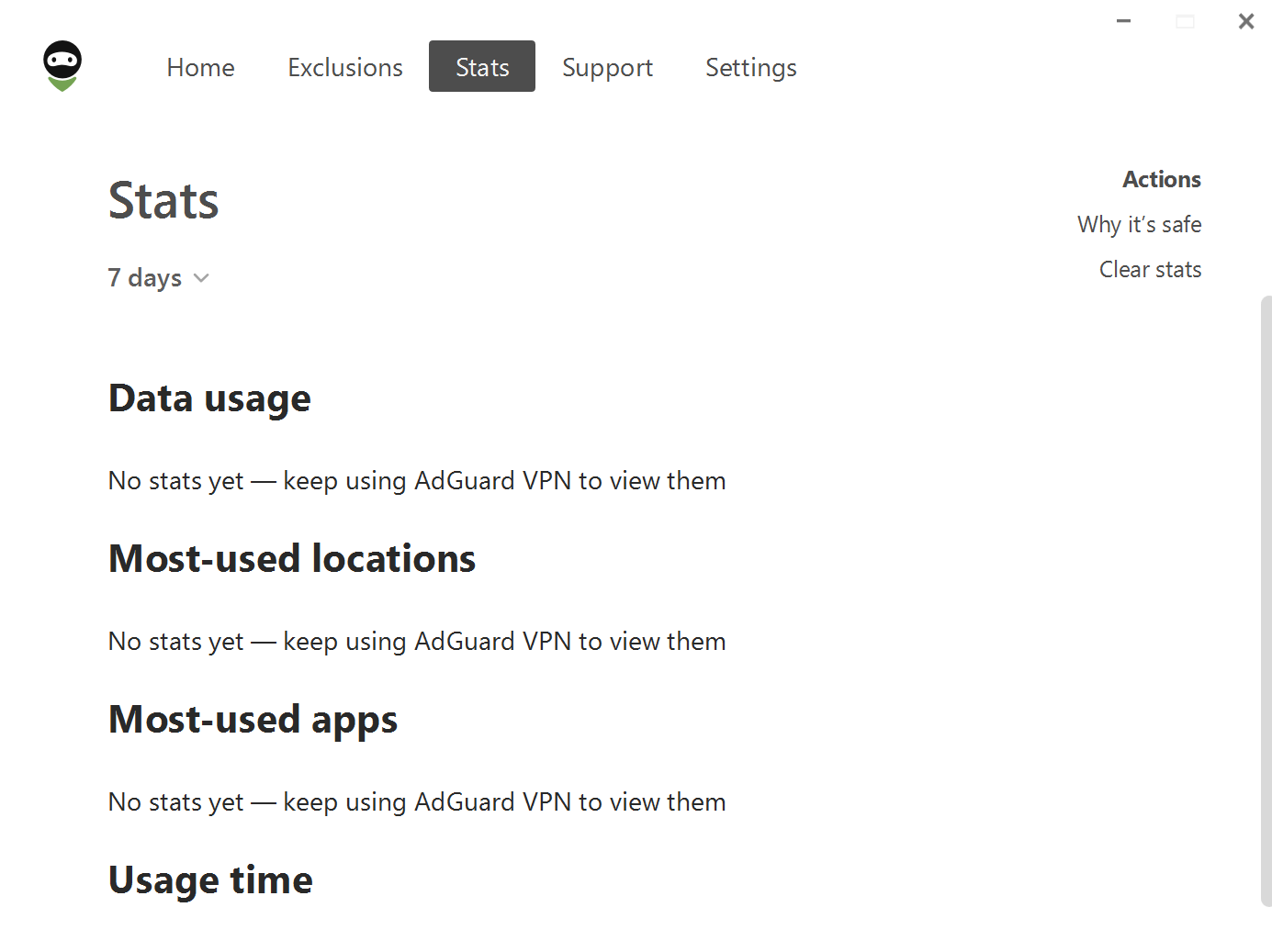
Der Bildschirm Statistik zeigt detaillierte Informationen über Ihre Datennutzung, aufgeschlüsselt nach Standort und Anwendung. Es werden die von Ihnen am häufigsten genutzten Orte und Anwendungen hervorgehoben. Sie können Statistiken für verschiedene Zeiträume abrufen: täglich, monatlich oder für die gesamte Zeit, in der Sie AdGuard VPN für Windows genutzt haben.
Entscheidend ist, dass all diese Informationen ausschließlich auf Ihrem Gerät gespeichert werden, so dass nur Sie sie sehen können. Der Zugriff auf die Statistikfunktion ist nur für AdGuard VPN-Abonnenten möglich.
Einstellungen
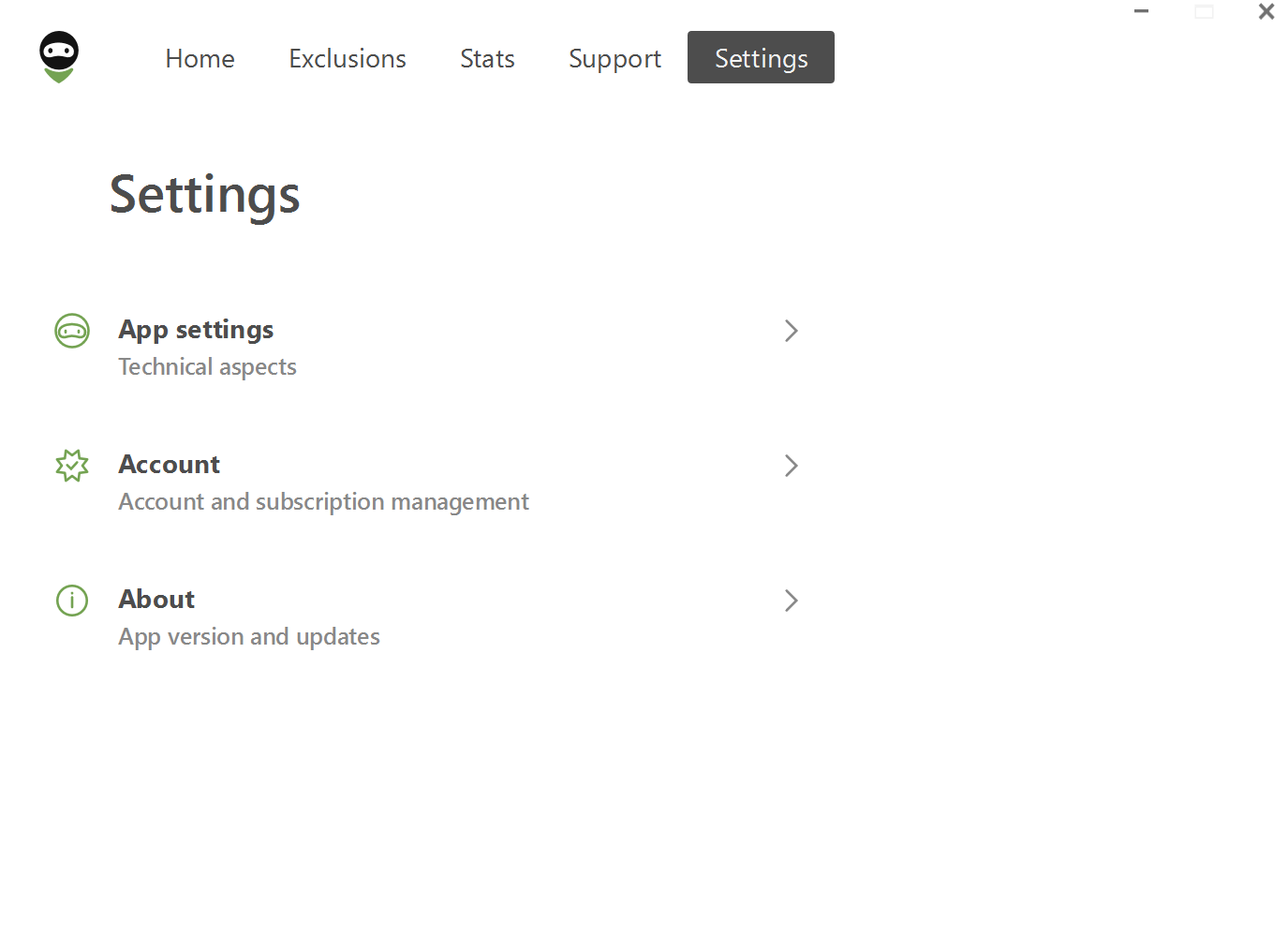
Der vierte Tab enthält Abschnitte, mit deren Hilfe Sie die App anpassen können.
App-Einstellungen
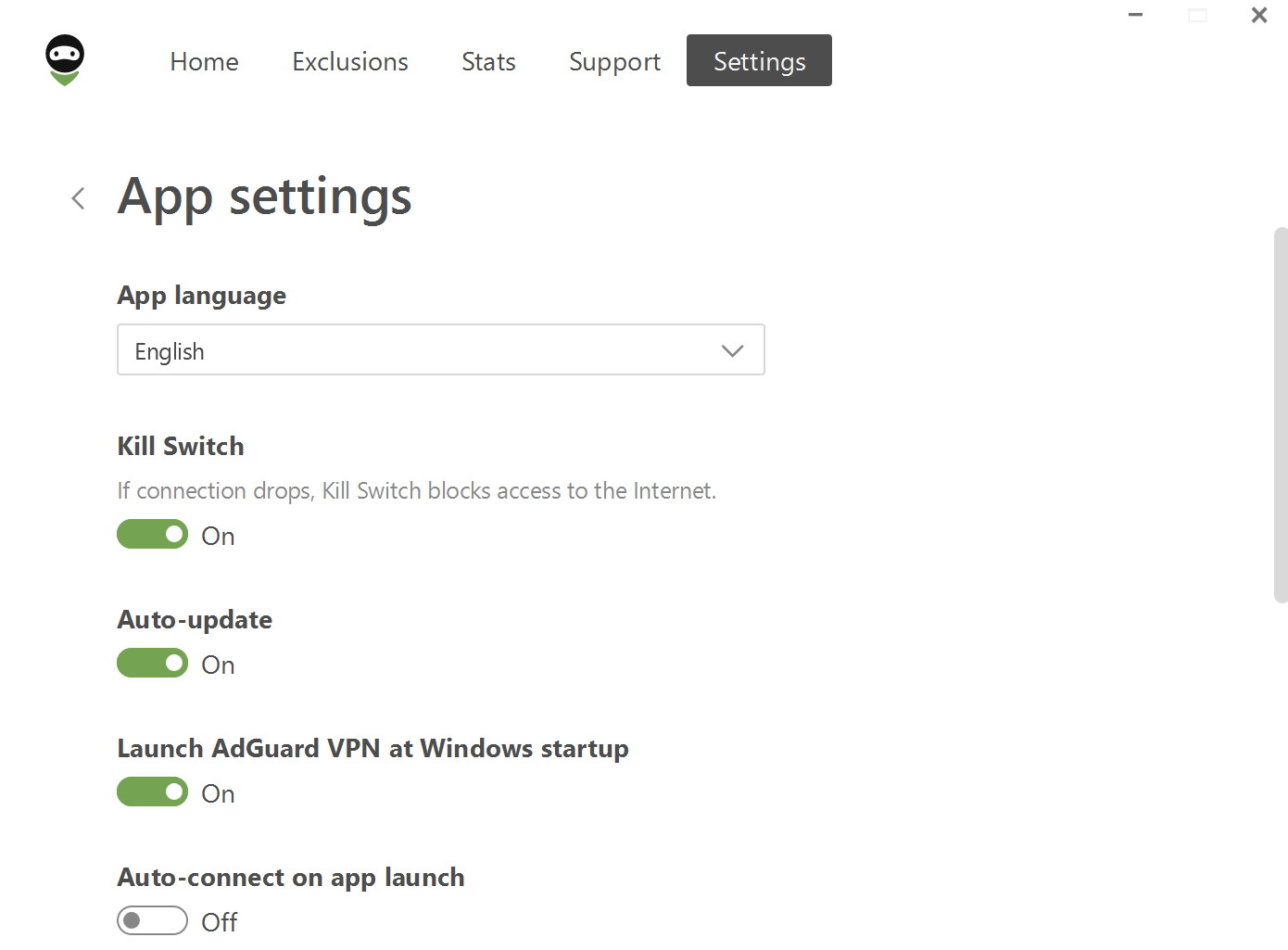
Im Abschnitt App-Einstellungen können Sie die Sprache der App einstellen und Kill Switch (Not‐Trennung) aktivieren, der den Zugriff auf das Internet sperrt, wenn Ihre VPN-Verbindung unterbrochen wird. Dies ist erforderlich, um zu verhindern, dass Eindringlinge auf Ihre Daten zugreifen können, wenn Sie ohne VPN-Schutz mit einem öffentlichen WLAN oder einem mobilen Netzwerk verbunden sind.
Sie können auch die folgenden Funktionen mit einem einzigen Klick aktivieren: Automatisch aktualisieren, AdGuard VPN zusammen mit Windows starten, Automatisch beim App-Start verbinden und auch erlauben, anonymisierte App-Nutzungsdaten zu sammeln, damit das AdGuard-Team Informationen über potenzielle Probleme mit der Benutzerfreundlichkeit erhält. Hier können Sie auch das Farbschema ändern: Hell, System, oder Dunkel.
Unten auf der Seite befinden sich zwei Bereiche: DNS-Server und Erweiterte Einstellungen.
DNS-Server
Im Tab DNS-Server können Sie Ihren eigenen DNS-Server hinzufügen — manuell oder aus der Liste. Sie können einen DNS-Server von einem beliebigen Anbieter einrichten. Wir empfehlen, AdGuard DNS hinzuzufügen — zusätzlich zu den Standardfunktionen bietet er Schutz vor Werbung, Tracking und Phishing.
Erweiterte Einstellungen
Es ist durchaus möglich, AdGuard VPN für Windows zu verwenden, ohne die erweiterten Einstellungen jemals aufzurufen, aber sie können nützlich sein, wenn Sie bereit sind, sich die Zeit zu nehmen, um zu lernen, was sie tun.
Funktionsweise
Trotz der Tatsache, dass es zwei Betriebsmodi gibt – VPN und SOCKS5 – empfehlen wir Ihnen, nur den standardmäßig ausgewählten (VPN) zu verwenden. Wenn der VPN-Modus aktiviert ist, wird der gesamte Datenverkehr Ihres Geräts über AdGuard VPN geleitet, während im SOCKS5-Modus AdGuard VPN einen lokalen Proxyserver verwendet, der von anderen Apps verwendet werden kann, um ihren Datenverkehr umzuleiten.
Protokollierungstiefe
Es stehen zwei Protokollierungsstufen zur Auswahl: Standard-Aufzeichnung und Vollständige Aufzeichnung. Die erste Option ist standardmäßig aktiviert. Die Option Vollständige Aufzeichnung sollte nur aktiviert werden, wenn unser Support-Team Sie darum gebeten hat. Die Verwendung der App in diesem Modus über einen längeren Zeitraum führt zu einem erhöhten Akkuverbrauch.
Alle Protokolle werden lokal auf Ihrem Gerät gespeichert und Sie können sie bei Bedarf an das Support-Team senden.
QUIC verwenden
Dies ist eine experimentelle Funktion, die es AdGuard ermöglicht, das erweiterte QUIC-Verschlüsselungsprotokoll zu verwenden. Es hat viele Vorteile, aber der bemerkenswerteste ist, dass es die Verbindungsqualität unter nicht idealen Bedingungen verbessern kann, beispielsweise bei der Nutzung des mobilen Internets oder bei der Verbindung mit öffentlichen WLAN-Netzwerken.
WinTun verwenden

WinTun ist ein Traffic-Routing-Treiber, der häufig für VPN-Implementierungen unter Windows verwendet wird und die Qualität von VPN-Verbindungen durch die Erstellung eines virtuellen Netzwerkadapters verbessert. Standardmäßig verwendet AdGuard VPN den regulären WFP-Treiber (und TDI-Treiber für Windows 7).
Subnetz-Ausschlüsse
Mit dieser Funktion können Sie Subnetze hinzufügen, um den Datenverkehr von bestimmten Geräten, die mit Ihrem Netzwerk verbunden sind, auszuschließen. Zum Beispiel Ihr Staubsaugerroboter.
Andere Tabs
Über das Programm
Im Tab Über finden Sie Informationen zur aktuellen Version von AdGuard VPN für Windows, eine Schaltfläche zum Aktualisieren sowie Links zur AdGuard VPN Website, zum Endbenutzer-Lizenzvertrag und zu den Datenschutzrichtlinien.
Konto
Hier finden Sie Informationen zu Ihrem Lizenzstatus sowie einen Link zu Ihrem persönlichen AdGuard-Konto, wo Sie Ihre aktuellen Abonnements verwalten und neue erwerben können.
Support
Diese Registerkarte soll die Fragen der Benutzer lösen: Dort können Sie einen Link zur FAQ-Seite finden, einen Fehler melden oder Feedback hinterlassen und Protokolle exportieren, wenn das Support-Team Sie darum bittet.