Cómo configurar la automatización de AdGuard VPN para las aplicaciones de iPhone y iPad
No hay exclusiones de aplicaciones en AdGuard VPN para iOS. Sin embargo, existe una manera de automatizar AdGuard VPN para aplicaciones en iPhone y iPad.
Configuring automatic connection to VPN
Si necesita una VPN para una o más aplicaciones, configure AdGuard VPN para que se active y desactive automáticamente cuando las abra y las cierre. Vaya a la pestaña Exclusiones, seleccione el modo General y siga las instrucciones. Aquí describimos cómo crear automatización para Twitter, pero puede elegir cualquier otra aplicación.
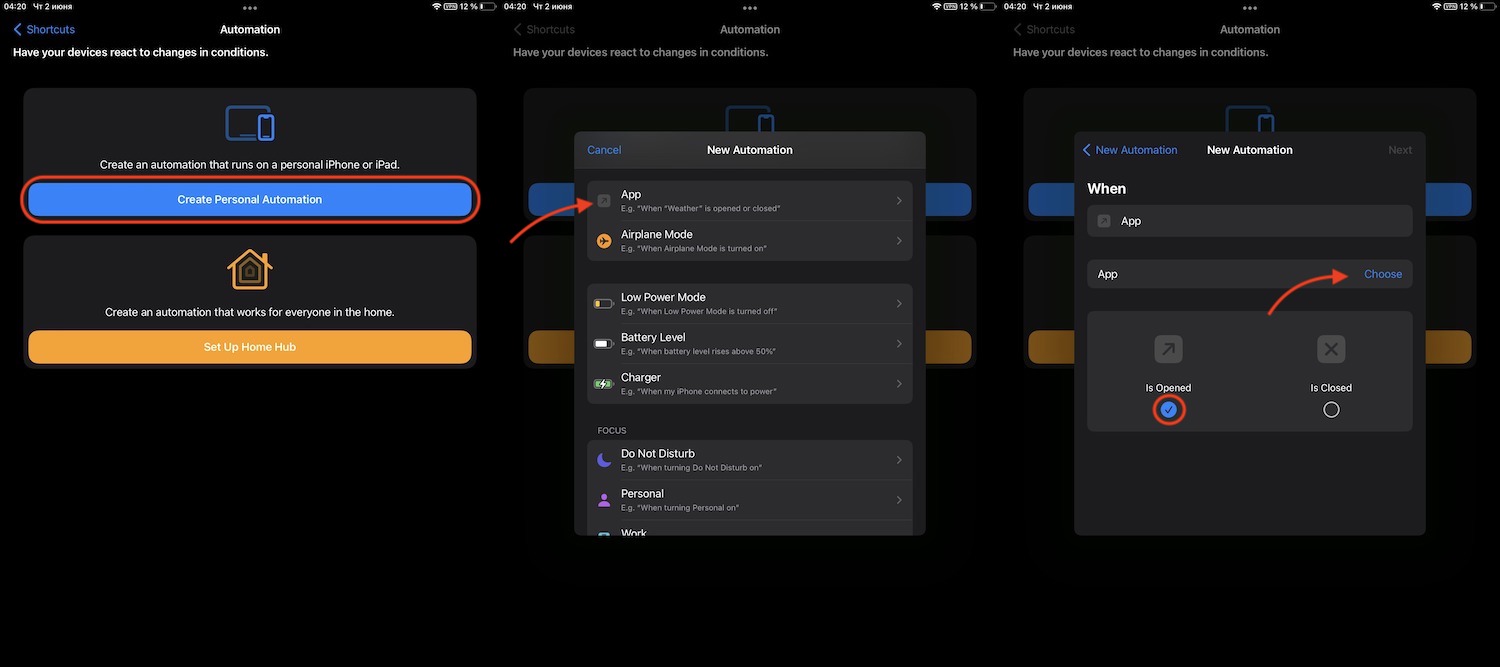
- Descarga la aplicación the Shortcuts de la App Store y ve a la sección Automatización tocando el ícono del reloj en la parte inferior de la pantalla.
- Toca el botón Create Personal Automation, luego busca App en la lista que se abre y tócalo.
- En la siguiente ventana, asegúrate de que la opción está abierta y, a continuación, pulsaElegir para elegir la aplicación.
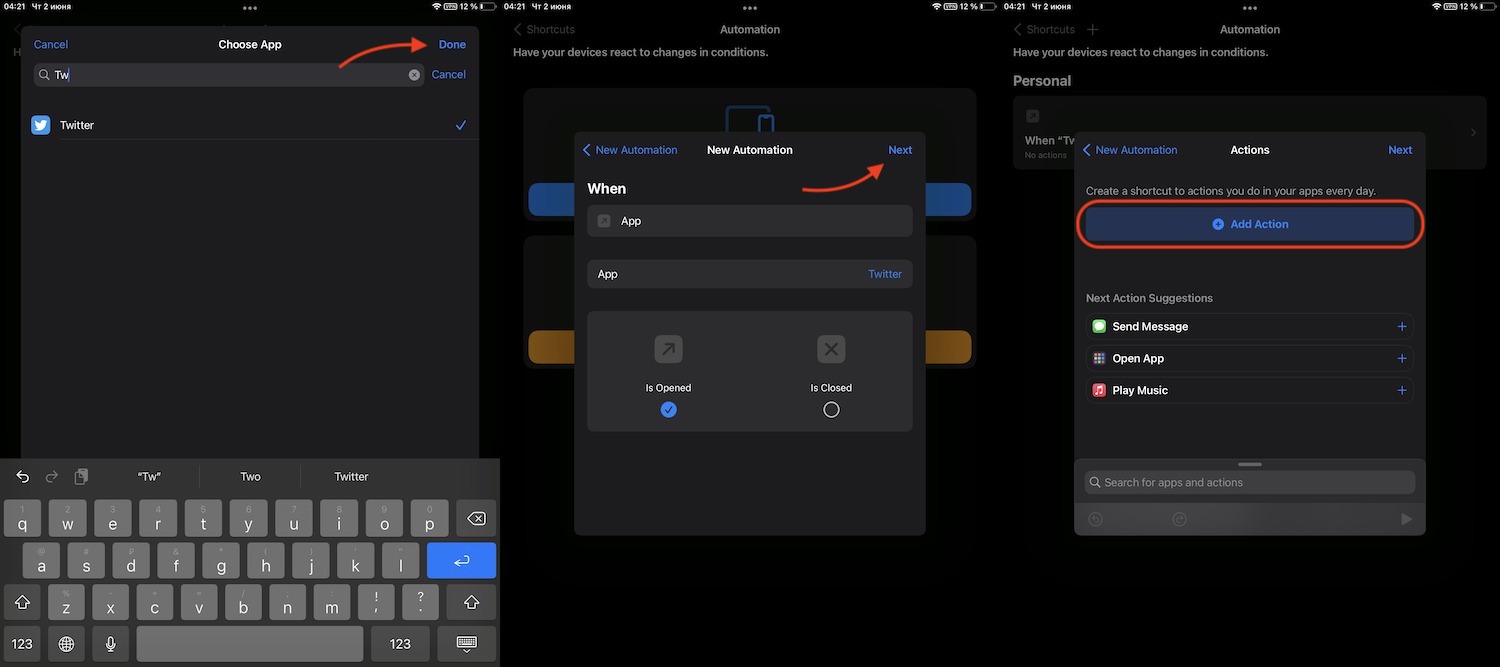 4. Start entering the name of the app (in our case it’s Twitter) and select it. Toca Listo y luego toca Siguiente en la esquina superior derecha de la pantalla. En la ventana abierta, toca Agregar acción.
4. Start entering the name of the app (in our case it’s Twitter) and select it. Toca Listo y luego toca Siguiente en la esquina superior derecha de la pantalla. En la ventana abierta, toca Agregar acción.
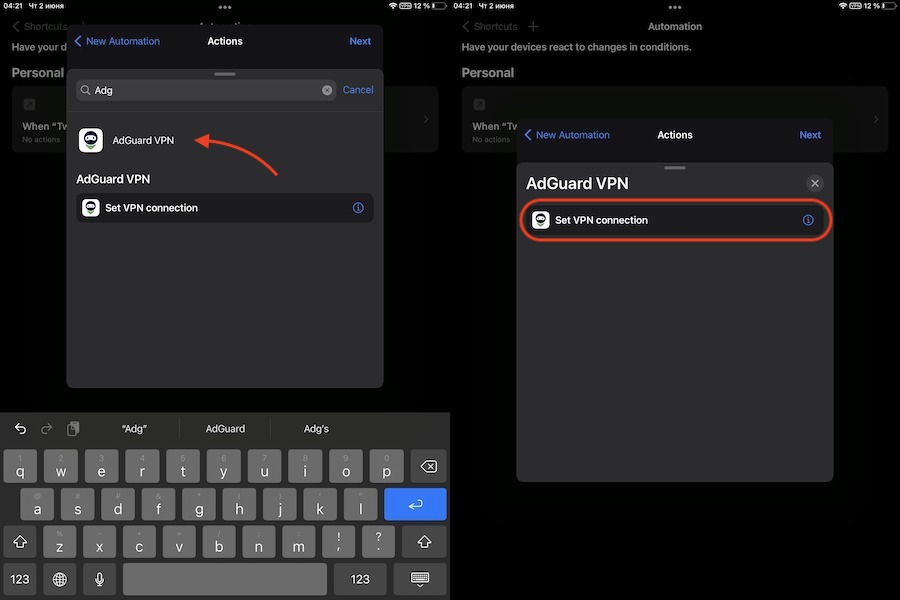 5. Comienza a ingresar "AdGuard VPN" y selecciona la aplicación AdGuard VPN. En la nueva ventana, haz clic en Establecer conexión VPN.
5. Comienza a ingresar "AdGuard VPN" y selecciona la aplicación AdGuard VPN. En la nueva ventana, haz clic en Establecer conexión VPN.
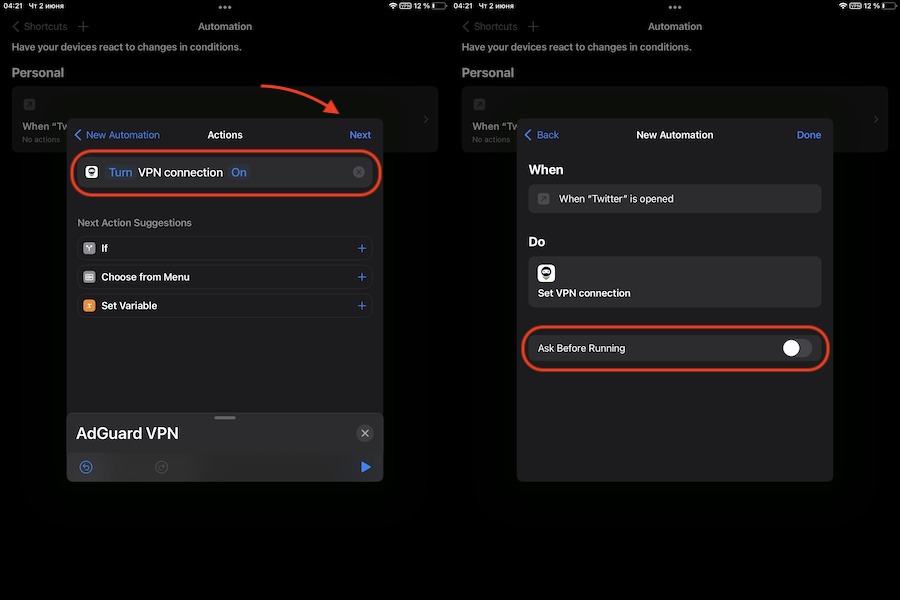 6. Asegúrate de que las variables digan Active Conexión VPN * y toca Siguiente.
7. En la siguiente ventana, mueve el control deslizante junto a la opción Preguntar antes de ejecutar a la posición inactiva. Confirma tu elección y luego toca Listo*.
6. Asegúrate de que las variables digan Active Conexión VPN * y toca Siguiente.
7. En la siguiente ventana, mueve el control deslizante junto a la opción Preguntar antes de ejecutar a la posición inactiva. Confirma tu elección y luego toca Listo*.
Ahora tienes un nuevo escenario: AdGuard VPN se activará automáticamente al iniciar la aplicación de Twitter. Ahora debes crear otro comando que haga que AdGuard VPN se apague automáticamente cuando cierres la aplicación.
Configuring automatic disconnection from VPN
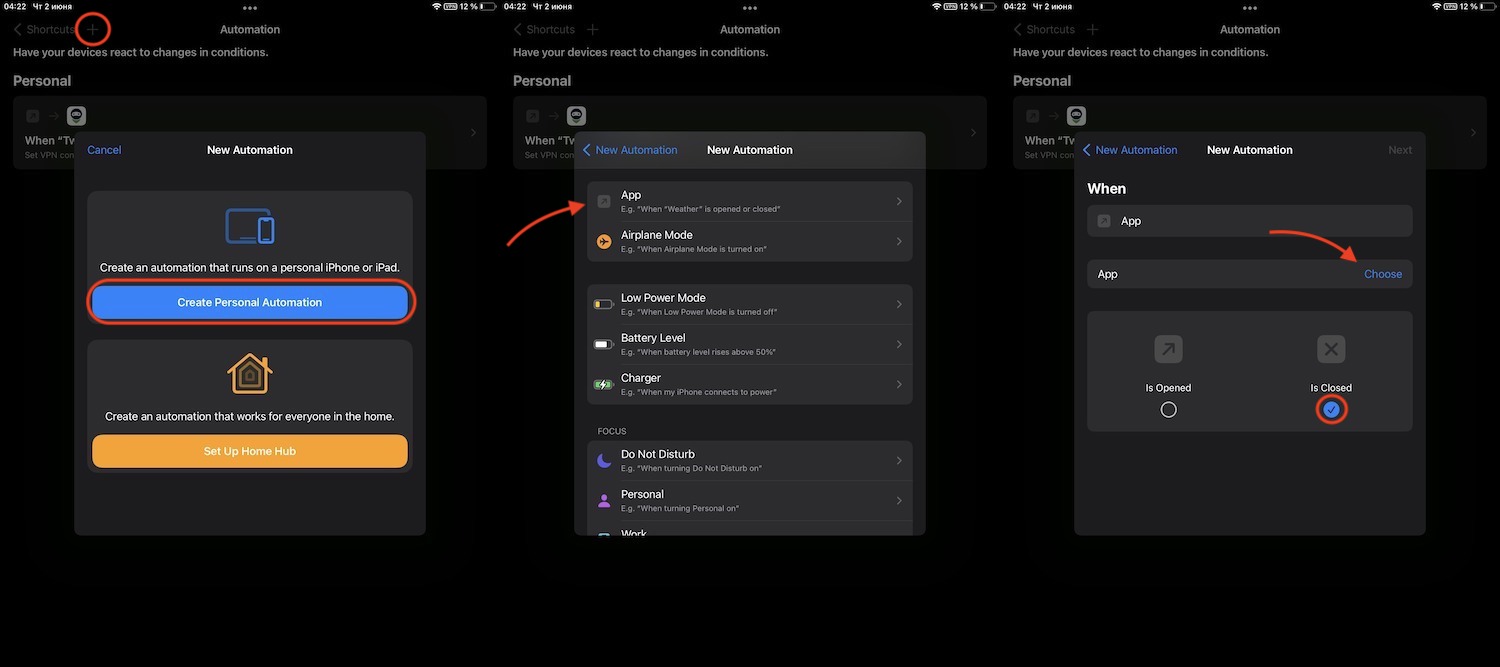
- En la misma app Shortcuts, comienza a crear una nueva automatización: toca Automatización → Crear automatización personal → App.
- Asegúrate de que la opción Está cerrado esté seleccionada y desmarca la casilla debajo de la opción adyacente. Luego haz clic Eligir.
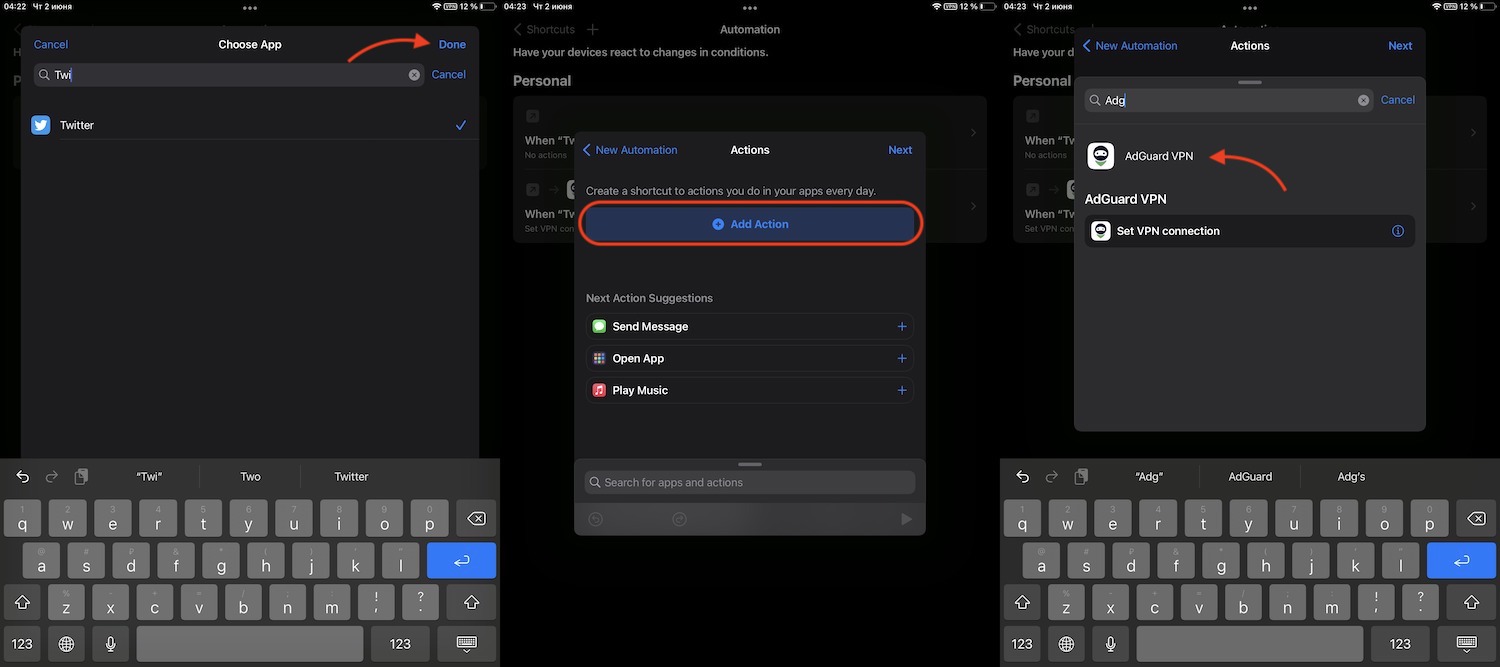 3. Comienza ingresando en Twitter y selecciona la aplicación. Luego toca Listo en la esquina superior derecha de la pantalla. Selecciona Agregar acción y selecciona AdGuard VPN.
3. Comienza ingresando en Twitter y selecciona la aplicación. Luego toca Listo en la esquina superior derecha de la pantalla. Selecciona Agregar acción y selecciona AdGuard VPN.
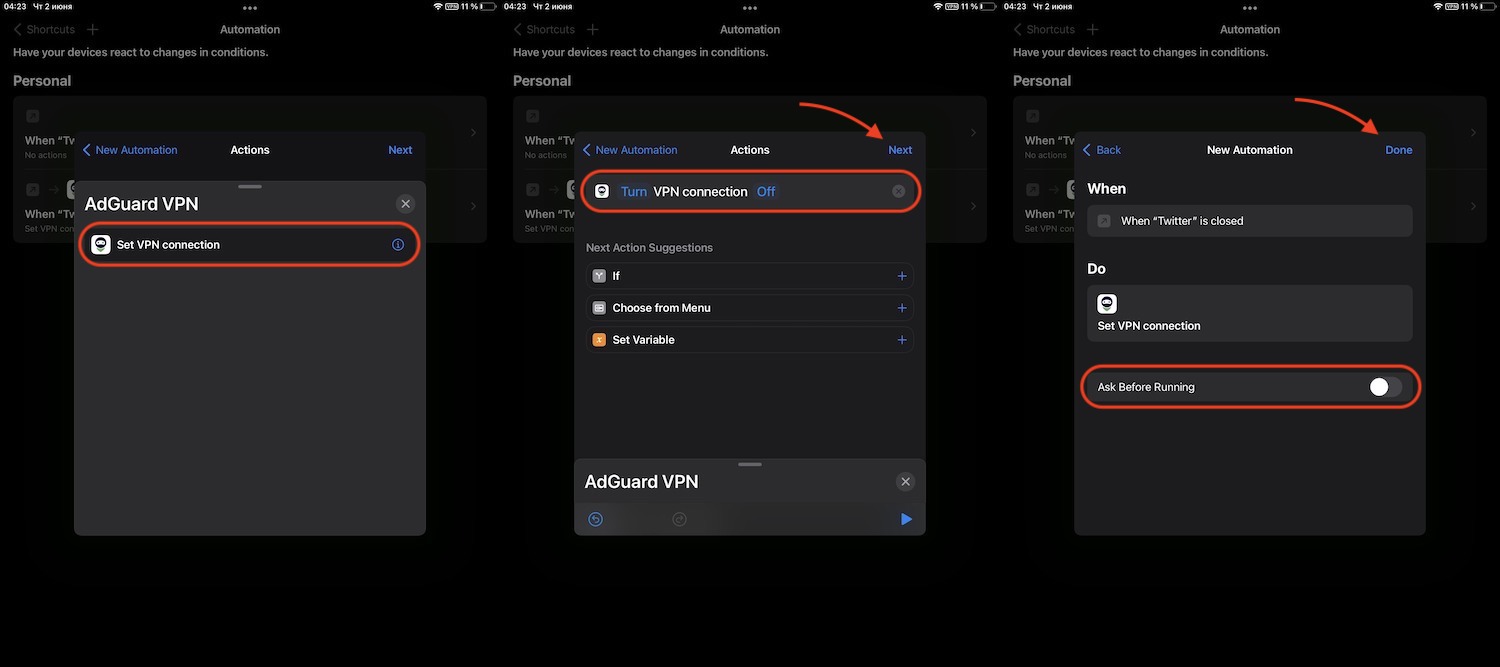 4. En la nueva ventana, haz clic en Establecer conexión VPN.
5. A continuación, haz clic en la palabra On para que cambie a la palabra Off, y luego toca Siguiente en la esquina superior derecha de la pantalla.
6. Deshabilita la opción Preguntar antes de ejecutar y confirma tu selección. Luego toca Listo en la esquina superior derecha de la pantalla para completar el proceso.
4. En la nueva ventana, haz clic en Establecer conexión VPN.
5. A continuación, haz clic en la palabra On para que cambie a la palabra Off, y luego toca Siguiente en la esquina superior derecha de la pantalla.
6. Deshabilita la opción Preguntar antes de ejecutar y confirma tu selección. Luego toca Listo en la esquina superior derecha de la pantalla para completar el proceso.
¡Listo! AdGuard VPN ahora se habilitará en su dispositivo cada vez que abra la aplicación de Twitter y se deshabilitará cuando la cierre. Puede repetir los mismos pasos para cualquier otra aplicación.