Comment configurer l'automatisation AdGuard VPN pour les applications iPhone et iPad
Il n'y a pas d'exclusions d'applications dans AdGuard VPN pour iOS. Pourtant, il existe un moyen d'automatiser AdGuard VPN pour les applications sur iPhone et iPad.
Configuring automatic connection to VPN
Si vous avez besoin d'un VPN pour une ou plusieurs applications, configurez AdGuard VPN pour qu'il s'active et se désactive automatiquement lorsque vous les ouvrez et les fermez. Accédez à l'onglet Exclusions, sélectionnez le mode Général et suivez les instructions. Nous décrivons ici comment créer une automatisation pour Twitter, mais vous pouvez choisir toute autre application.
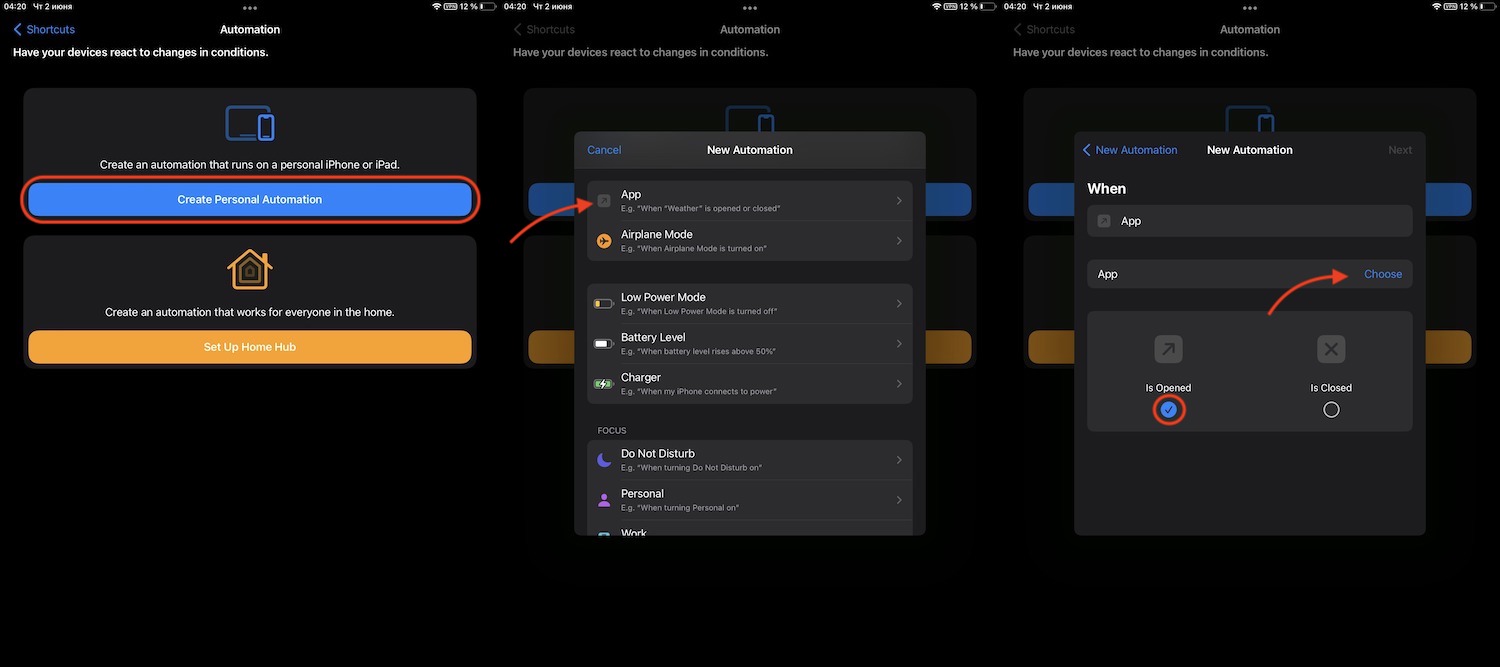
- Téléchargez l'application Shortcuts depuis l'App Store et allez dans la section Automation en appuyant sur l'icône de l'horloge en bas de l'écran.
- Appuyez sur le bouton Créer une automatisation personnelle , puis trouvez App dans la liste qui s'ouvre et appuyez dessus.
- Dans la fenêtre suivante, assurez-vous que l'option Est ouverte est sélectionnée, puis appuyez sur Choisir pour choisir l'application.
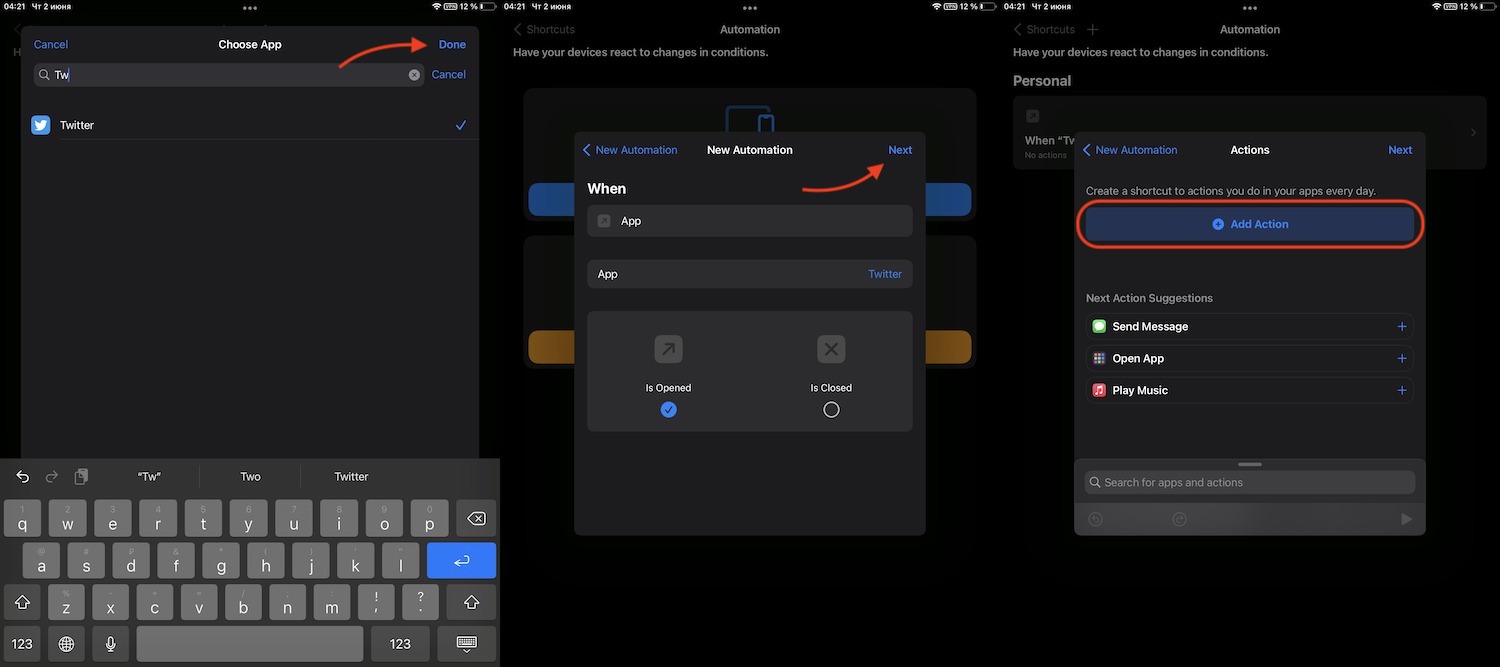 4. Start entering the name of the app (in our case it’s Twitter) and select it. Appuyez sur Terminé, puis appuyez sur Suivant dans le coin supérieur droit de l'écran. Dans la fenêtre qui s'ouvre, appuyez sur Ajouter une action.
4. Start entering the name of the app (in our case it’s Twitter) and select it. Appuyez sur Terminé, puis appuyez sur Suivant dans le coin supérieur droit de l'écran. Dans la fenêtre qui s'ouvre, appuyez sur Ajouter une action.
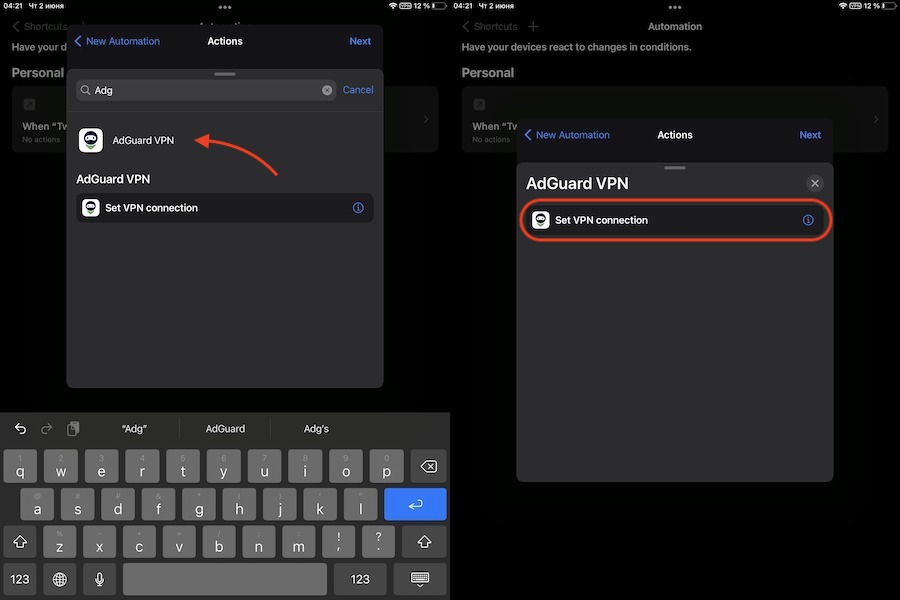 5. Commencez à saisir "AdGuard VPN" et sélectionnez l'application AdGuard VPN. Dans la nouvelle fenêtre, appuyez sur Définir une connexion VPN.
5. Commencez à saisir "AdGuard VPN" et sélectionnez l'application AdGuard VPN. Dans la nouvelle fenêtre, appuyez sur Définir une connexion VPN.
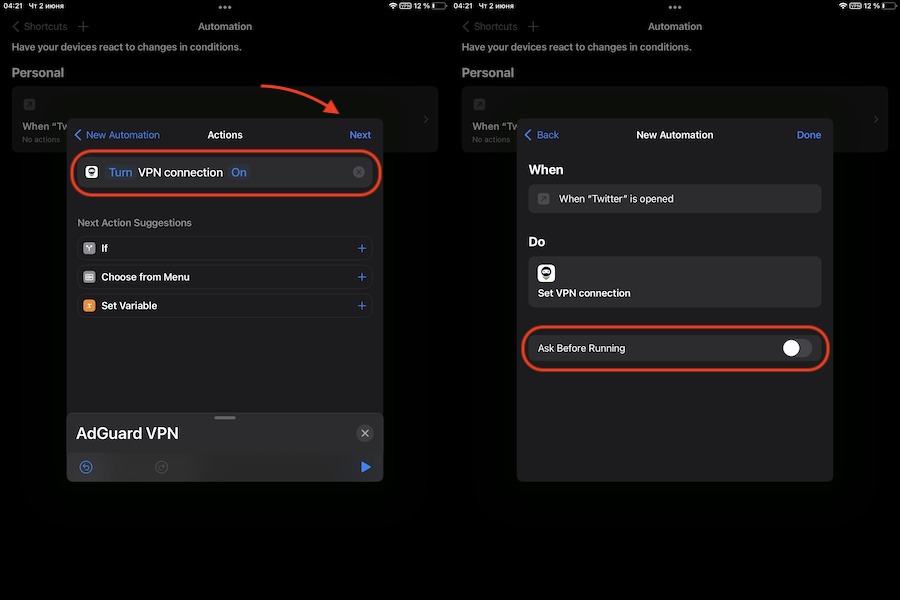 6. Assurez-vous que les variables indiquent Activer Connexion VPN Activé et appuyez sur Suivant.
7. Dans la fenêtre suivante, déplacez le curseur à côté de l'option Demander avant d'exécuter sur la position inactive. Confirmez votre choix, puis appuyez sur Terminé.
6. Assurez-vous que les variables indiquent Activer Connexion VPN Activé et appuyez sur Suivant.
7. Dans la fenêtre suivante, déplacez le curseur à côté de l'option Demander avant d'exécuter sur la position inactive. Confirmez votre choix, puis appuyez sur Terminé.
Vous avez maintenant un nouveau scénario : AdGuard VPN sera automatiquement activé lorsque vous démarrerez l'application Twitter. Vous devez maintenant créer une autre commande qui désactivera automatiquement AdGuard VPN lorsque vous fermerez l'application.
Configuring automatic disconnection from VPN
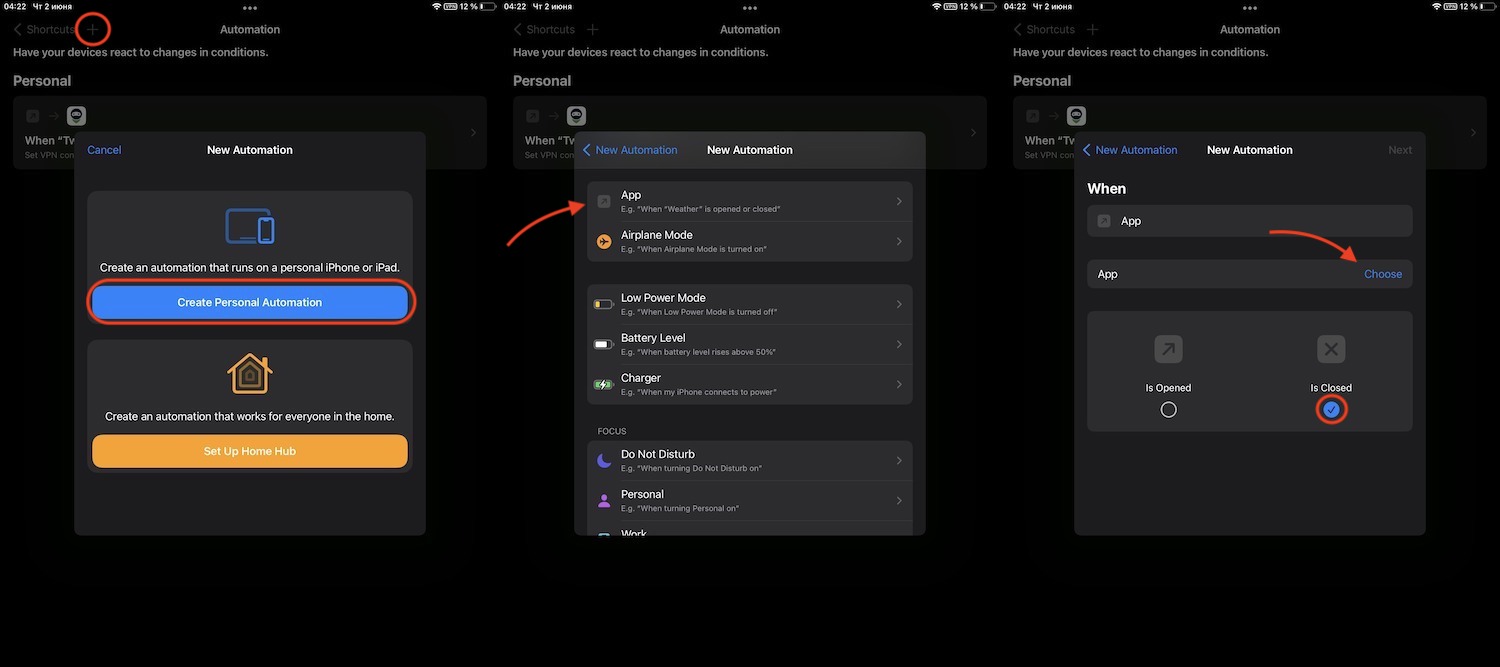
- Dans la même application Shortcuts , commencez à créer une nouvelle automatisation : appuyez sur Automatisation → Créer Automatisation personnelle → Application.
- Assurez-vous que l'option Est fermée est sélectionnée et décochez la case sous l'option adjacente. Appuyez ensuite sur Choisissez.
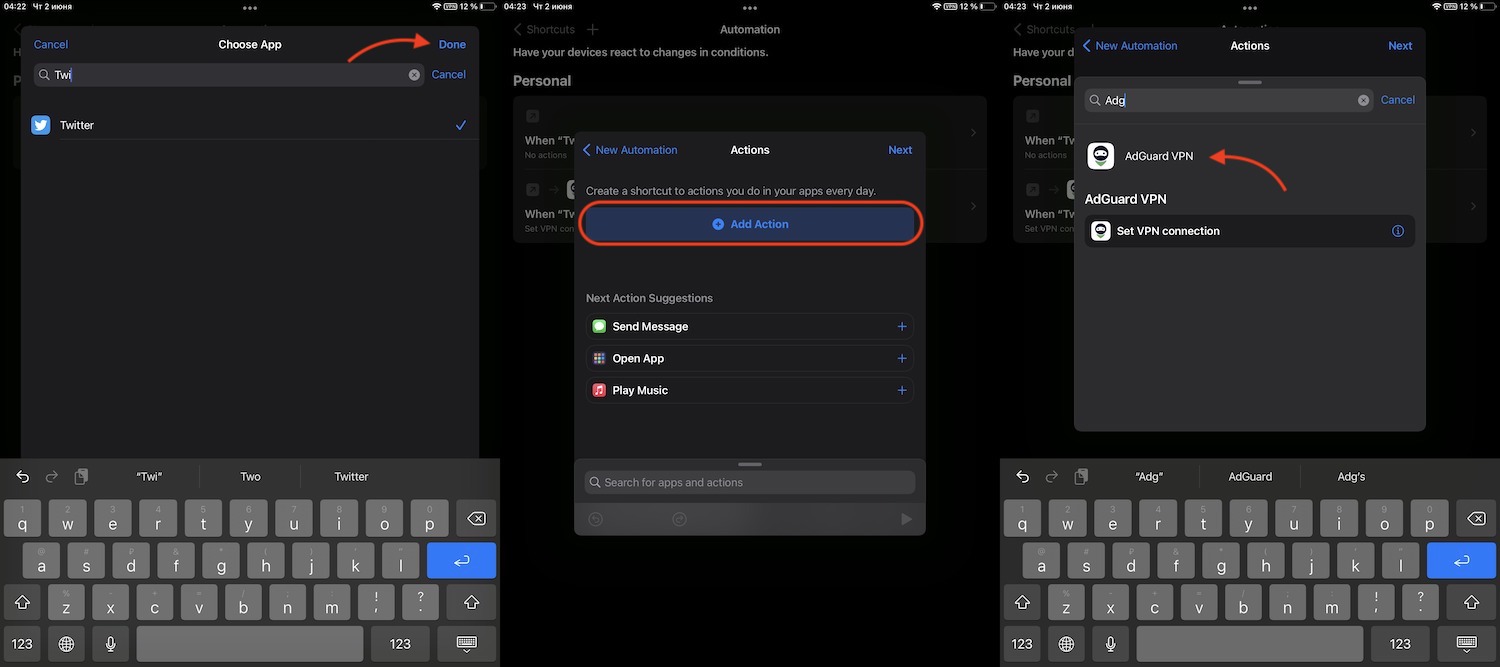 3. Commencez à saisir Twitter et sélectionnez l'application. Appuyez ensuite sur Terminé dans le coin supérieur droit de l'écran. Appuyez sur Ajouter une action et sélectionnez AdGuard VPN.
3. Commencez à saisir Twitter et sélectionnez l'application. Appuyez ensuite sur Terminé dans le coin supérieur droit de l'écran. Appuyez sur Ajouter une action et sélectionnez AdGuard VPN.
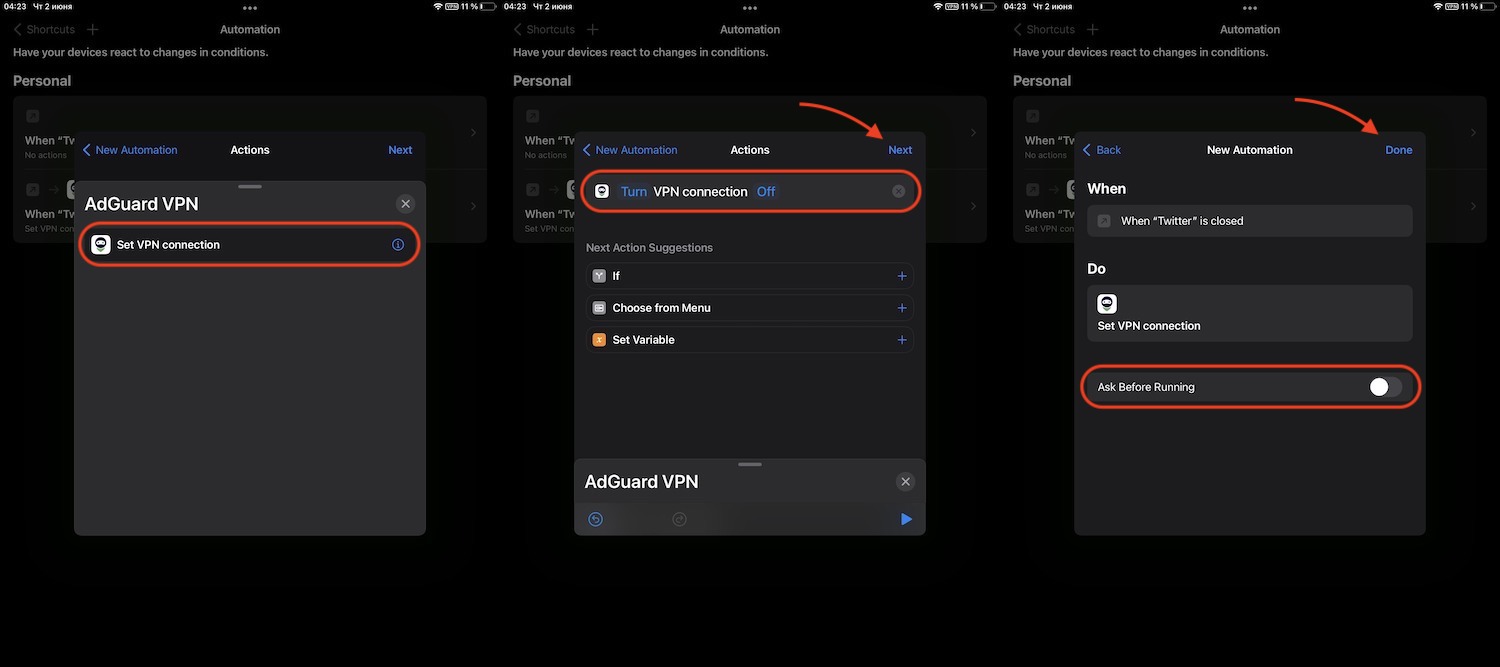 4. Dans la nouvelle fenêtre, appuyez sur Définir connexion VPN.
5. Appuyez ensuite sur le mot On pour qu'il devienne le mot Off, puis appuyez sur Suivant dans le coin supérieur droit de l'écran.
6. Désactivez l'option Demander avant d'exécuter et confirmez votre sélection. Appuyez ensuite sur Terminé dans le coin supérieur droit de l'écran pour terminer le processus.
4. Dans la nouvelle fenêtre, appuyez sur Définir connexion VPN.
5. Appuyez ensuite sur le mot On pour qu'il devienne le mot Off, puis appuyez sur Suivant dans le coin supérieur droit de l'écran.
6. Désactivez l'option Demander avant d'exécuter et confirmez votre sélection. Appuyez ensuite sur Terminé dans le coin supérieur droit de l'écran pour terminer le processus.
C'est fait ! AdGuard VPN sera désormais activé sur votre appareil chaque fois que vous ouvrez l'application Twitter et désactivé lorsque vous la fermez. Vous pouvez répéter les mêmes étapes pour n'importe quelle autre application.