기능 개요
What AdGuard VPN for Windows does
네트워크 트래픽 가로채기(스푸핑)로부터 보호합니다. AdGuard VPN은 기기와 원격 서버 사이에 터널을 생성합니다. 모든 인터넷 트래픽은 이 터널을 통과하므로 데이터가 보호됩니다. And thanks to AdGuard's unique protocol, you're guaranteed a fast and secure connection.
IP 주소를 숨깁니다. 실제 IP 주소는 사이버 범죄자의 개인 데이터의 핵심입니다. IP를 숨기지 않으면 이름, 이메일 주소, 전화번호, 신용카드 정보가 모두 유출될 수 있습니다. With AdGuard VPN, all your traffic goes through an encrypted tunnel and comes to the VPN server. The web server registers the IP address of the endpoint of the tunnel, i.e. the VPN server, and not the device's real IP address.
실제 위치를 숨깁니다. 이 기능을 언제 사용하나요? 예를 들어, 저렴한 요금으로 호텔을 예약해야 하거나 지역 타겟팅 광고를 피해야 할 때 사용할 수 있습니다.
AdGuard VPN for Windows has many advantages, so we've dedicated a separate article to them. Here, however, we want to focus more on the application itself and how it works.
How to start using AdGuard VPN for Windows
To start using AdGuard VPN for Windows, download the app from our website. The installation takes no more than a minute — and you'll see a dialog window where you'll need to check at least one box applying the terms of the User Agreement and the Privacy policy. And it's up to you to decide whether you want AdGuard to collect anonymized data about your app usage. At last the program will ask you to sign in, either via AdGuard account or via social networks (Apple, Google, Facebook). That's all, you can now use AdGuard VPN for Windows.
Home screen
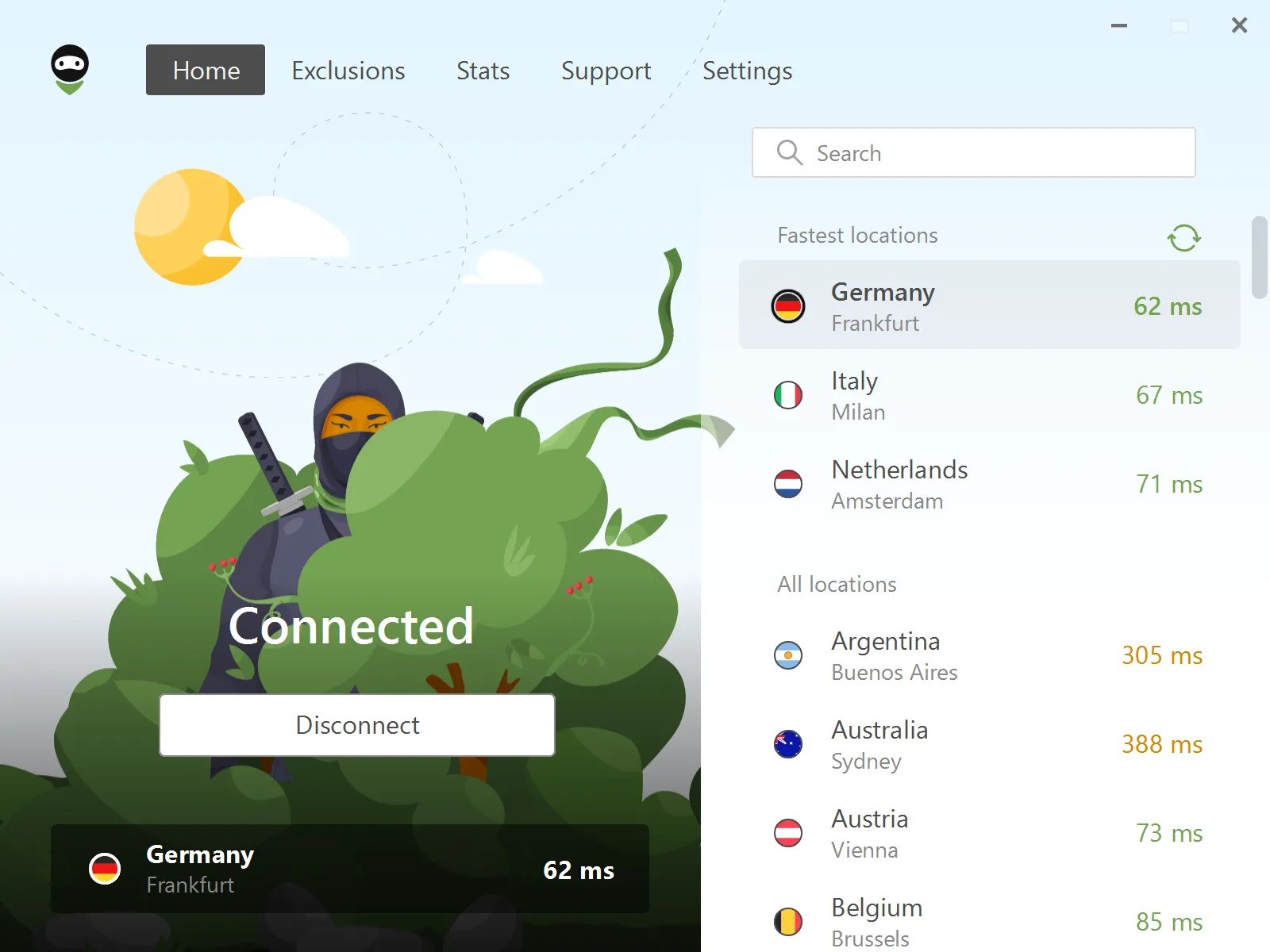
The most noticeable item on the Home screen is the AdGuard VPN Connect/Disconnect button, below which you can see the selected server. On the right side of the screen you will see a list of available locations. The fastest location, i.e. the one with the lowest ping, is shown at the top of the list. There is also a refresh button that you can click if any locations are offline.
At the top of the screen there is a navigation panel with five tabs: Home, Exclusions, Stats, Support, and Settings.
Exclusions
By default, AdGuard VPN for Windows works everywhere. You can add websites and apps you want to exclude from the VPN tunnel to the list of exclusions. Or, you can make AdGuard VPN work only on the websites and apps specified in the list of exclusions. Please note that these two lists are independent of each other.
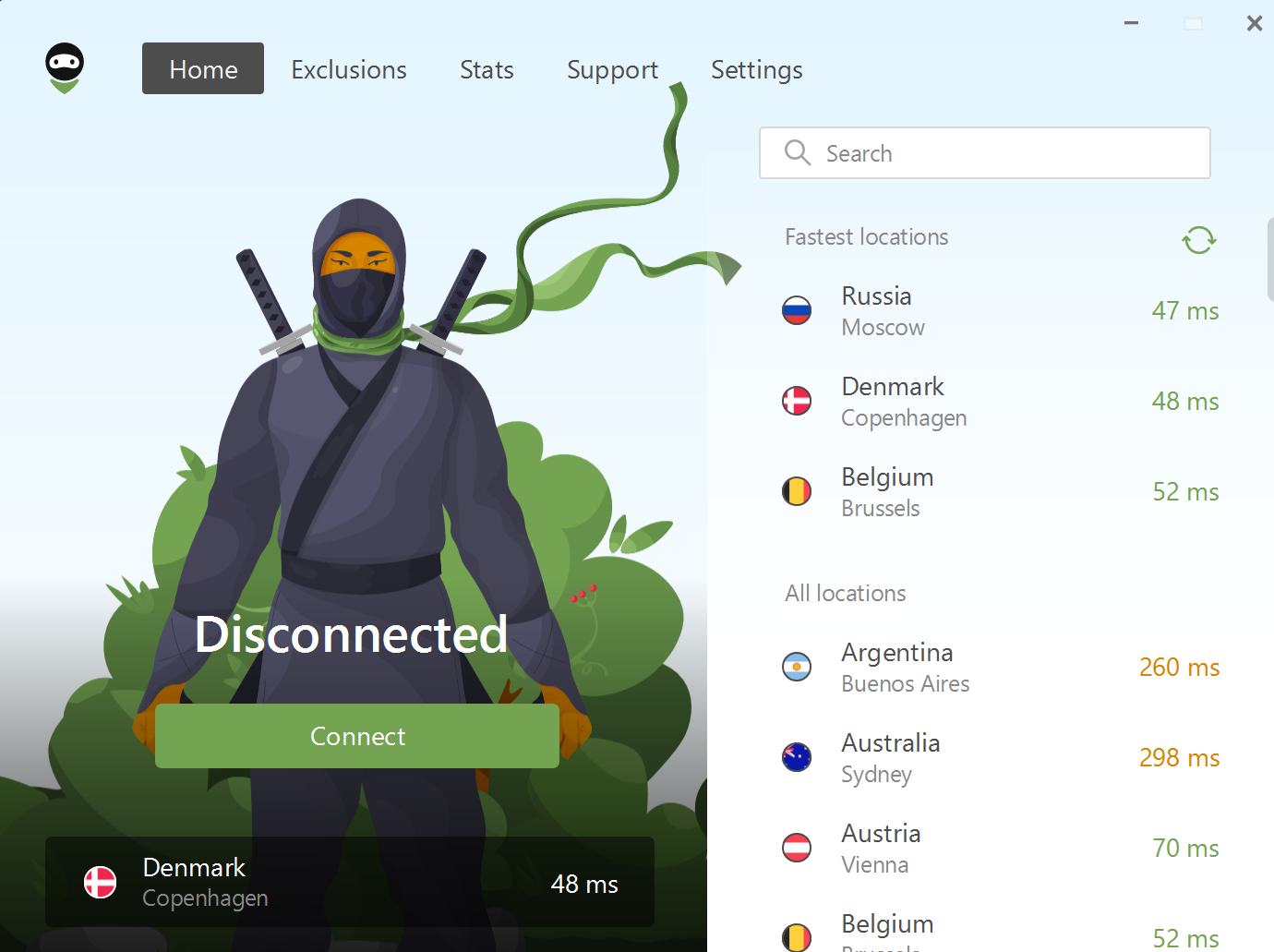
You can add websites to exclusions manually by entering their domain names. The app also offers you an option to choose popular websites from the list.
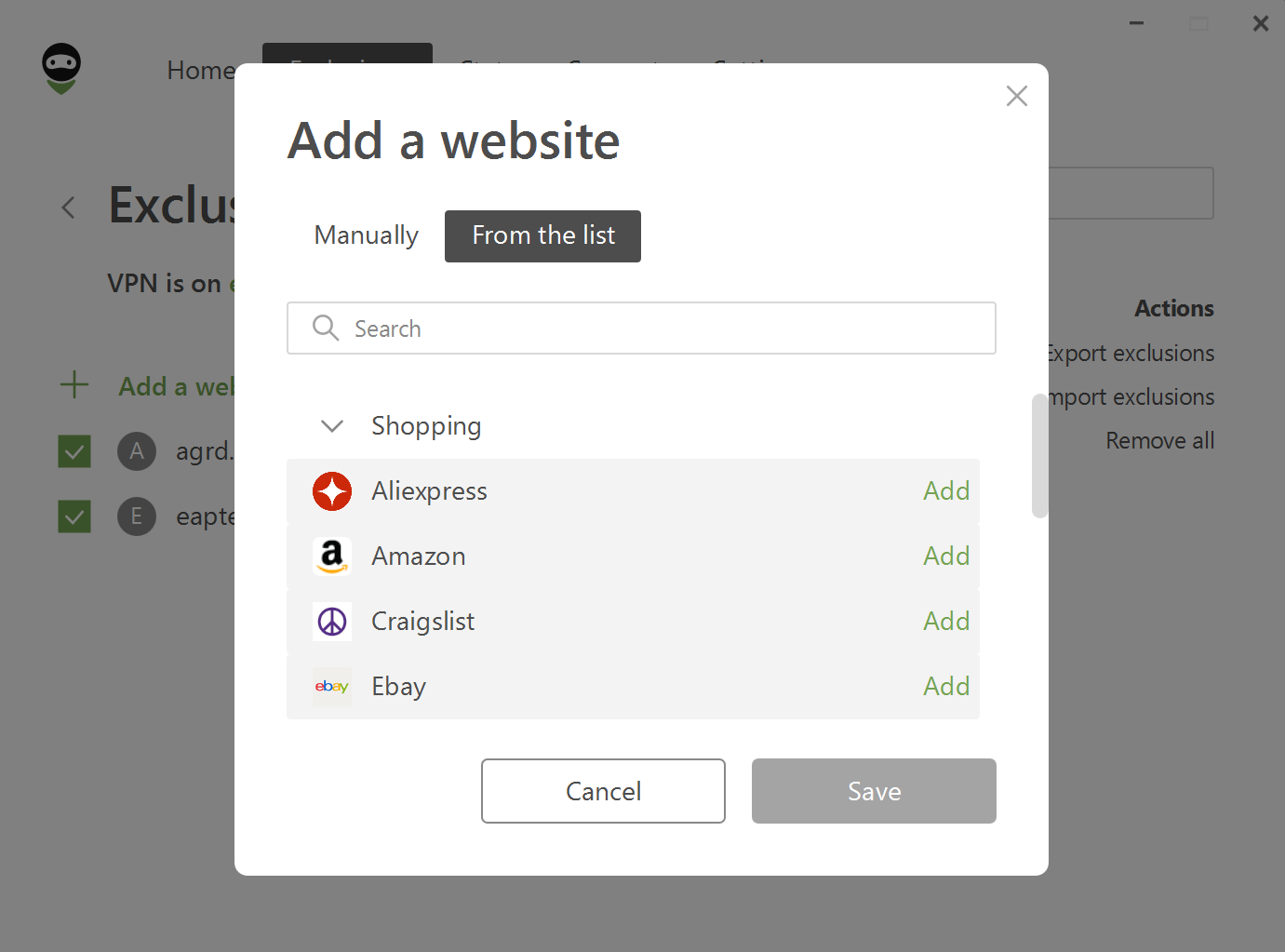
When adding domains manually, you should take into account certain details. For example, if you manually exclude the domain google.com, all the subdomains *.google.com will also be added to the exclusions list. However, domain names with other top-level domains such as google.es or google.it will not be excluded. Or you can add youtube.com to the exclusions, but the domain of the same service youtu.be will not be included in the list.
We recommend using the From the list option. Websites are grouped into eight categories: Social networks, Messengers, Video and Music streaming services, Games, Shopping, Search engines, and Work communication tools. We have placed the most popular services there, including all domain names and subdomains related to each platform.
Starting with the version 2.4, all browsers are automatically added to the list of exclusions when the VPN is active only for selected apps and websites. This change brings more convenience for users who were often confused and didn’t know whether to consider their browsers as apps or not. It applies under the following conditions:
- The user has installed AdGuard VPN for the first time
- The user did not modify the Exclusions settings prior to v2.4
예외 목록 가져오기/내보내기
To export the list of exclusions from AdGuard VPN for Windows to your computer, click Export exclusions, select the folder where the list will be stored and click Save. The archive exclusions.zip with two .txt files will be downloaded, one for each of the lists. You can edit them by adding new exclusions or deleting old ones.
On the destination device, open AdGuard VPN, click Exclusions, and select Websites or Apps. Click Import exclusions and select the received archive.
Stats
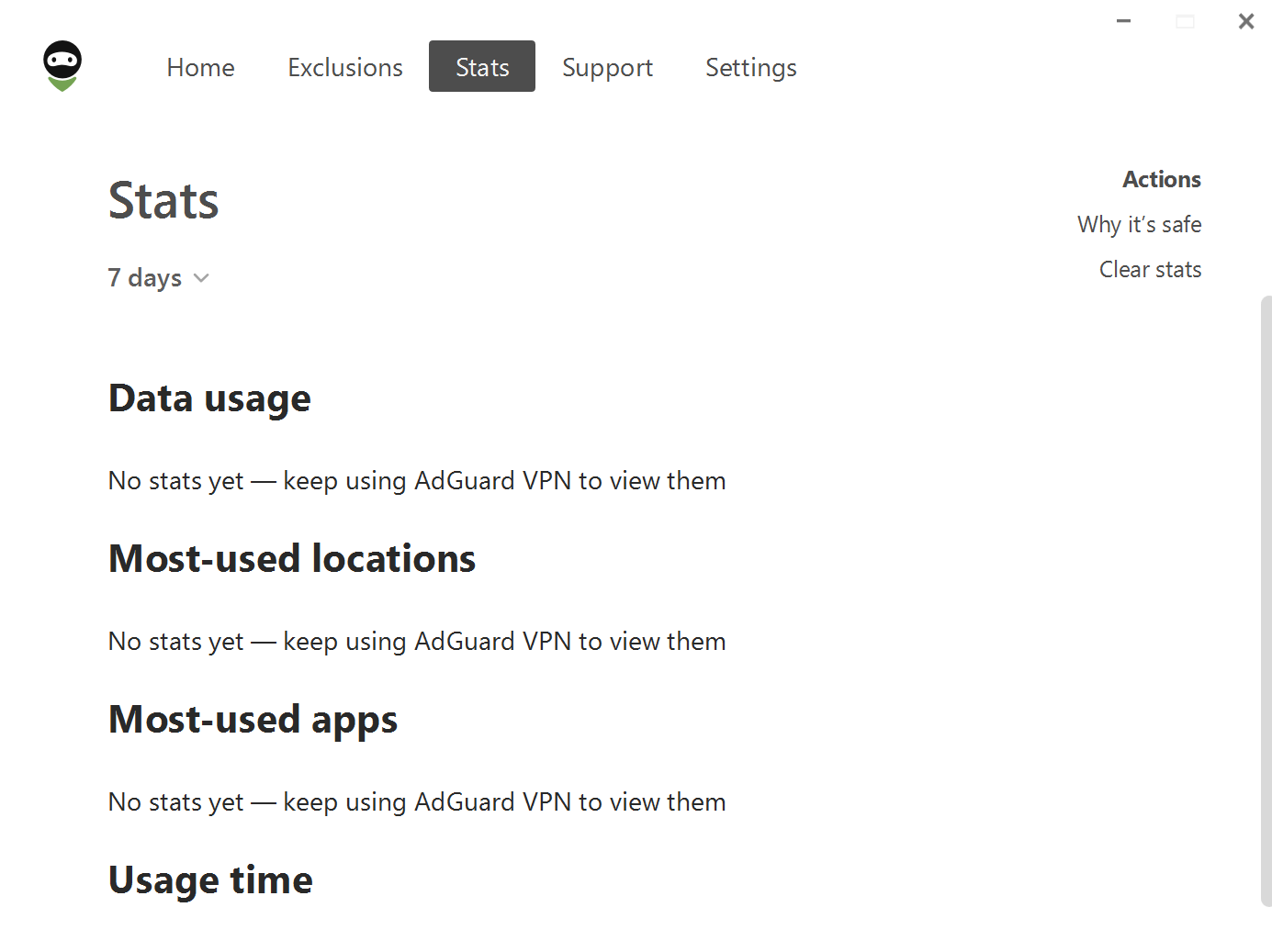
The Statistics screen shows detailed information about your data usage, categorized by both location and app. It highlights your most frequently used locations and applications. You can access statistics for different time periods: daily, monthly, or for the entire time you have been using AdGuard VPN for Windows.
Crucially, all this information is stored exclusively on your device, ensuring that only you can view it. Access to the statistics feature is available only to AdGuard VPN subscribers.
Settings
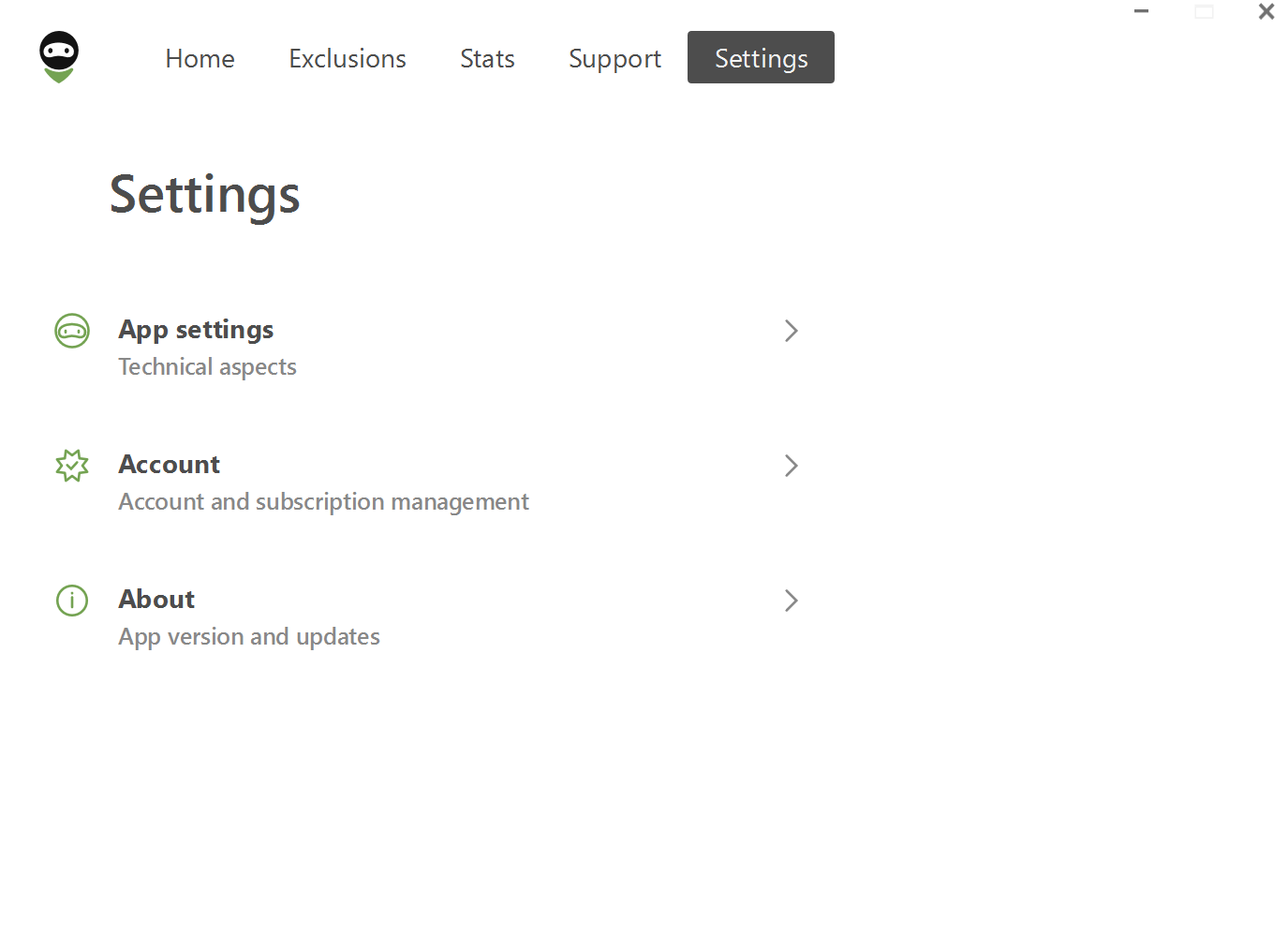
The fourth tab contains sections that will help you customize the app.
앱 설정
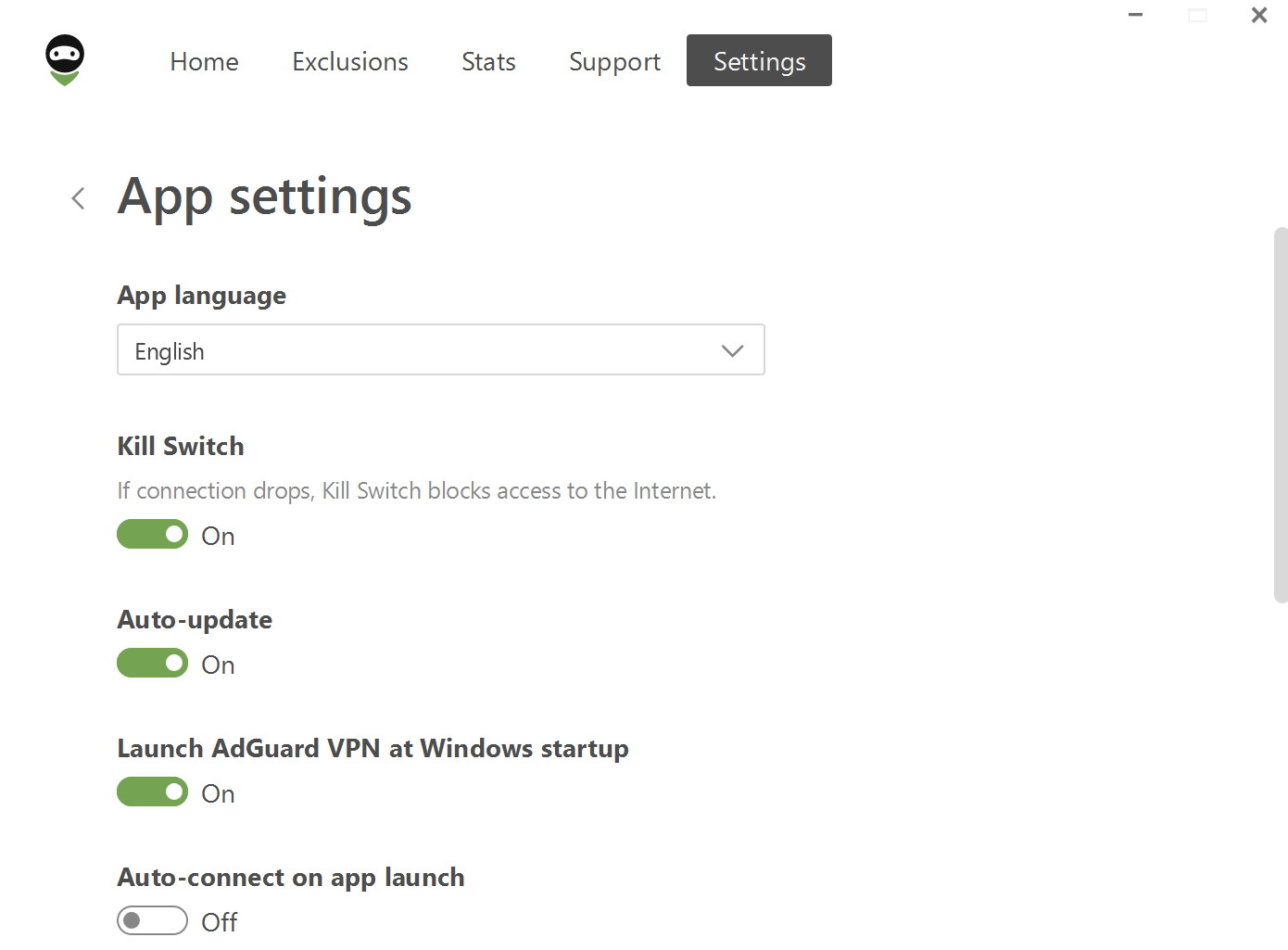
In the App settings section, you can set the app language and also enable Kill Switch, which will block access to the Internet if your VPN connection drops. This is needed to prevent intruders from getting to your data if you find yourself without VPN protection while connected to a public Wi-Fi or mobile network.
You can also activate the following features with a single click: Auto-update, Launch AdGuard VPN at Windows startup, Auto-connect on app launch, and allow AdGuard to collect anonymous app usage data so that the AdGuard team gets the info on potential usability issues. Here you can also change the theme to Light, System, or Dark.
At the bottom of the page there are two sections: DNS servers and Advanced settings.
DNS 서버
The DNS servers tab allows you to add your own DNS server — manually or from the list. You can set up a DNS server by any provider. We recommend adding AdGuard DNS, a server that can protect against advertising, tracking, and phishing, in addition to the standard functions.
고급 설정
It is entirely possible to use AdGuard VPN for Windows without ever touching the Advanced settings, but they can be useful if you're willing to take time to learn what they do.
Operating mode
Despite the fact that there are two operating modes — VPN and SOCKS5 — we advise you to use only the one chosen by default (VPN). When the VPN mode is enabled, all the traffic of your device will be directed via AdGuard VPN, while in SOCKS5 mode AdGuard VPN uses a local proxy server which can be used by other applications to redirect their traffic.
Logging level
Two levels of logging are available to choose from: Record by default and Record everything. The first option is enabled by default. The Record everything option should only be activated if our support team has asked you to do so. Using the app in this mode for an extended period of time result in increased battery consumption.
All logs are stored locally on your device, and you can send them to the support team if needed.
Use QUIC
This is an experimental feature that enables AdGuard to use the advanced QUIC encryption protocol. It has many advantages, but the most notable one is that it can improve connection quality under non-ideal conditions, for example, when using mobile Internet or when connecting to public Wi-Fi networks.
Use WinTun

WinTun is a traffic routing driver commonly used for VPN implementations on Windows that improves the quality of VPN connections by creating a virtual network adapter. By default AdGuard VPN uses the regular WFP driver (and TDI driver for Windows 7).
Subnet exclusions
This feature allows you to add subnets to exclude traffic from specific devices connected to your network. For example, your robot vacuum cleaner.
Other tabs
정보
The About tab provides information about the current version of AdGuard VPN for Windows, an update button, and links to the AdGuard VPN website, EULA, and Privacy policy.
계정
Here you can find information about your license status, as well as a link to your personal AdGuard account, where you can manage your current subscriptions and purchase new ones.
Support
This tab is aimed to solve users' questions: there you can find a link to the FAQ page, report a bug or leave feedback, and export logs if the support team asks you to.