Обзор функций
Что делает AdGuard VPN для Windows
Защищает от перехвата сетевого трафика (спуфинга). VPN создаёт зашифрованный туннель между вашим устройством и удалённым сервером. Через этот туннель проходит весь ваш интернет-трафик, так что на этом пути ваши данные защищены. А благодаря уникальному протоколу AdGuard, вы получаете гарантированно быстрое и безопасное соединение.
Маскирует ваш IP-адрес. Ваш настоящий IP-адрес — ключ к вашим персональным данным для киберпреступников. Ваше имя, адрес элетронной почты, номер телефона, данные банковской карты могут попасть в руки мошенников, если вы не спрячете свой IP. С AdGuard VPN весь ваш трафик проходит через зашифрованный туннель и поступает на VPN-сервер. Веб-сервер регистрирует IP-адрес конечной точки туннеля, то есть VPN-сервера, а не реальный IP-адрес устройства.
Скрывает ваше местоположение. Для чего это нужно? Например, чтобы забронировать отель по ценам «для своих» или спрятаться от геотаргетированной рекламы.
У AdGuard VPN для Windows есть большое количество преимуществ, так что этой теме мы посвятили отдельную статью. А здесь мы хотим больше сосредоточиться на самом приложении и на том, как оно работает.
Как начать пользоваться AdGuard VPN для Windows
Чтобы начать пользоваться AdGuard VPN для Windows, скачайте приложение с нашего сайта. Установка займёт не больше минуты — и вы увидите диалоговое окно, в котором потребуется поставить как минимум одну галочку, чтобы принять условия Пользовательского соглашения и Политики конфиденциальности. А вот давать ли AdGuard право собирать анонимизированные данные об использовании приложения на вашем устройстве или нет, решать вам. В завершении процесса установки программа попросит вас войти в систему, либо через учётную запись AdGuard, либо через социальные сети (Apple, Google, Facebook). Вот и всё, теперь вы можете начать пользоваться AdGuard VPN для Windows.
Главный экран
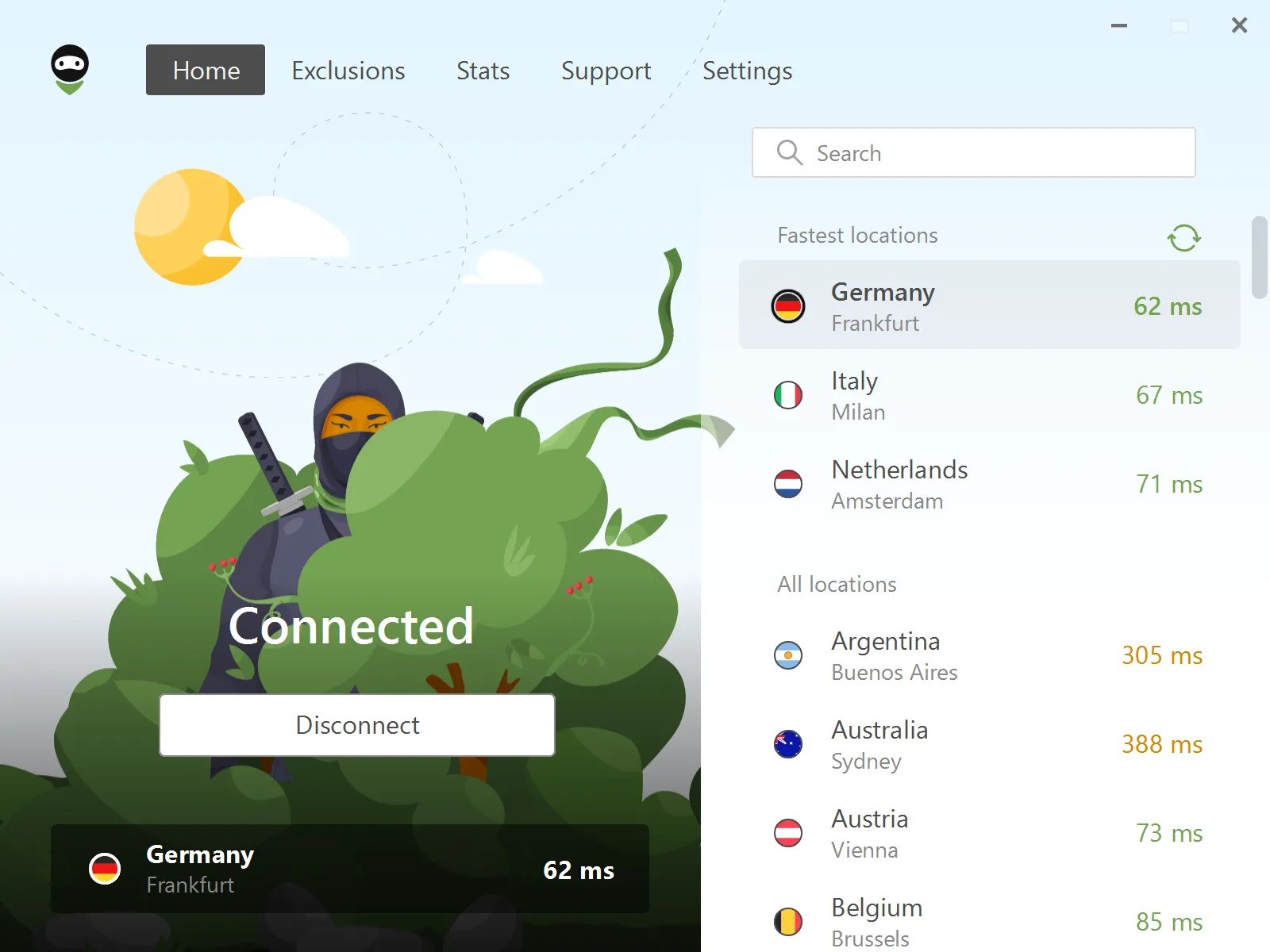
Самый заметный элемент на главном экране — это кнопка включения/отключения AdGuard VPN, под которой отображается выбранный сервер. В правой части экрана вы увидите список всех доступных локаций. Самая быстрая локация, то есть локация с наименьшим пингом, отображается в верхней части списка. Там же находится кнопка обновления (с вращающимися стрелками), которую можно нажать, если какие-то локации не в сети.
Вверху экрана расположена навигационная панель с пятью вкладками: Главная, Исключения, Статистика, Поддержка и Настройки.
Исключения
По умолчанию AdGuard VPN для Windows работает везде. Вы можете добавить в список исключений сайты и приложения, которые хотите исключить из VPN-туннеля. Или же AdGuard VPN может работать только на тех сайтах и приложениях, которые вы укажете в списке исключений. Обратите внимание, что эти два списка исключений не зависят друг от друга.
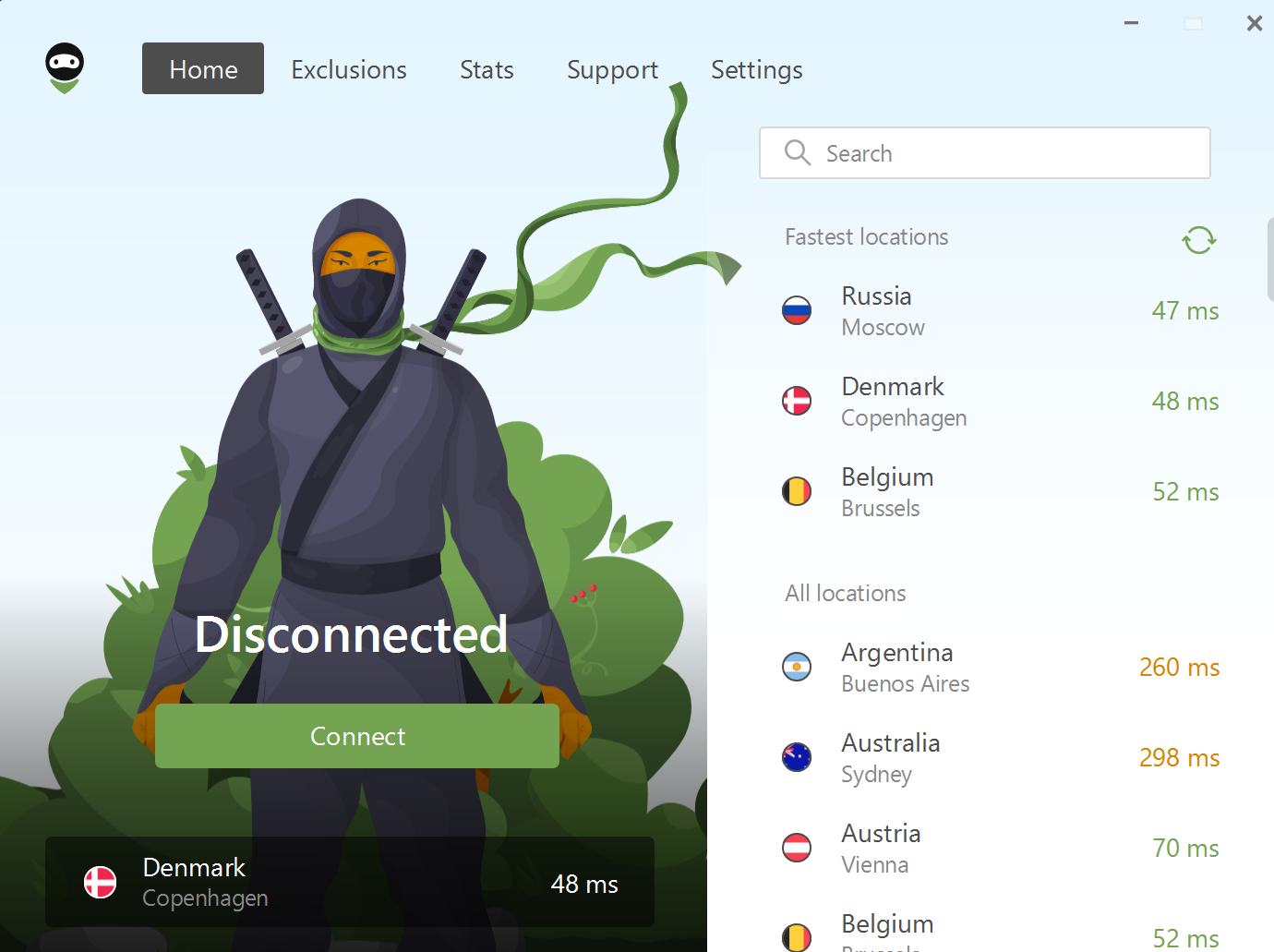
Вы можете добавить сайты в исключения вручную, указав их доменные имена. В приложении также есть возможность выбрать популярные сайты из списка.
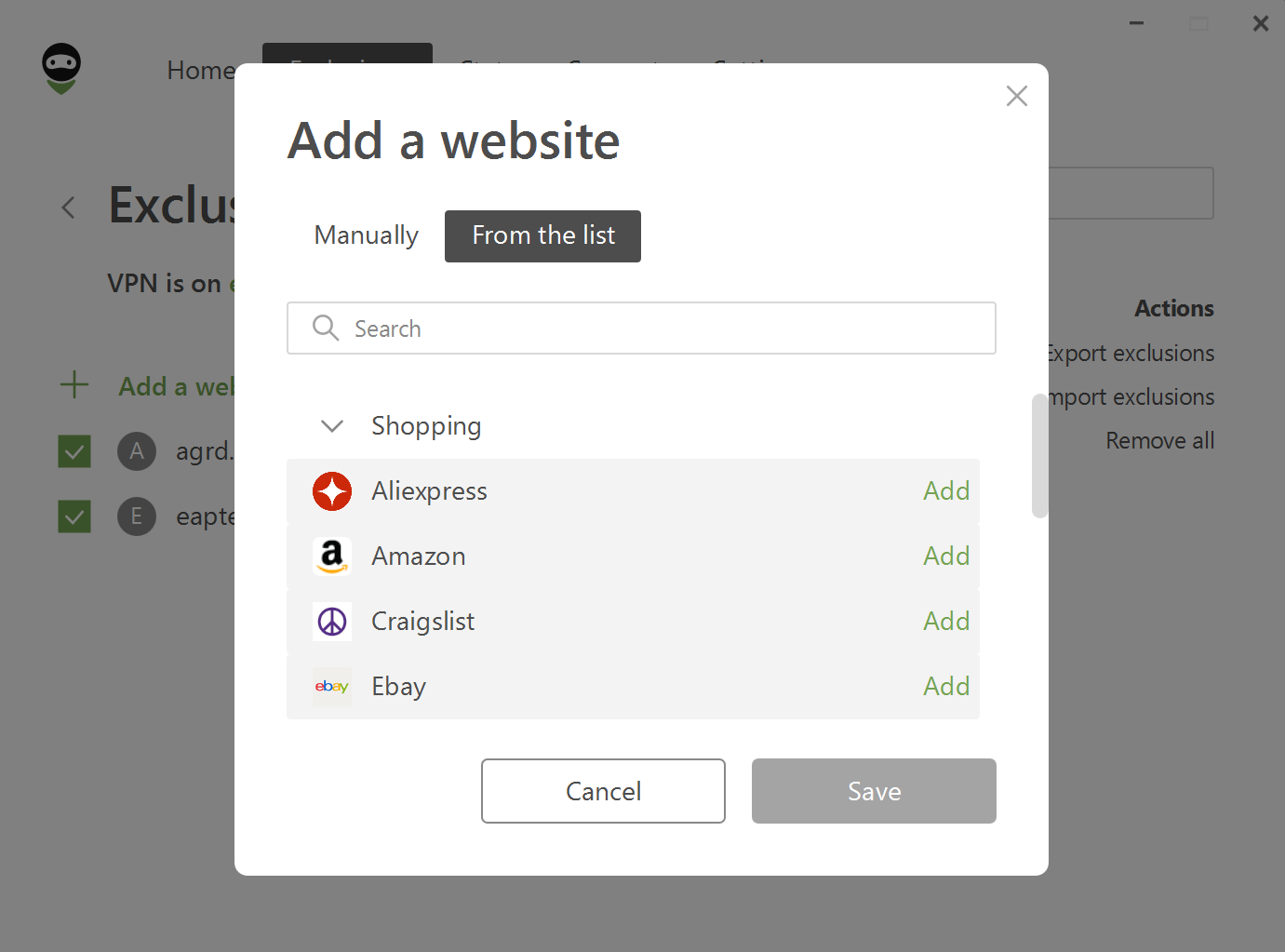
При ручном добавлении доменов нужно учитывать некоторые детали. Например, если вы вручную исключите домен google.com, все поддомены *.google.com также будут внесены в список исключений. Однако доменные имена с другими доменами верхнего уровня, такие как google.es или google.it, не будут исключены. Или вы можете добавить youtube.com в исключения, но домен того же сервиса youtu.be не попадёт в список.
Мы рекомендуем использовать опцию Из списка. Сайты сгруппированы в восемь категорий: Сервисы для работы, Сервисы потокового видео, Социальные сети, Шопинг, Поисковые системы, Мессенджеры, Игры. В каждую группу мы поместили все доменные имена и поддомены, относящиеся к каждому сервису.
Начиная с версии 2.4, все браузеры автоматически добавляются в список исключений, когда VPN активен только в выбранных приложениях и на сайтах. Это изменение понравится пользователям, которые часто путались и не знали, считать ли браузер приложением или нет. Применяется при следующих условиях:
- Пользователь впервые установил AdGuard VPN
- Пользователь не изменял настройки Исключений до версии 2.4
Импорт/экспорт списков исключений
Чтобы выгрузить список исключений из AdGuard VPN для Windows на ваш компьютер, нажмите Экспортировать исключения, выберите папку, где будет храниться список, и нажмите Сохранить. Будет загружен архив exclusions.zip с двумя файлами .txt, по одному для каждого из списков. Вы можете их редактировать, добавляя новые исключения или удаляя старые.
На целевом устройстве откройте AdGuard VPN, нажмите Исключенияи выберите `Cайты или Приложения. Нажмите Импортировать исключения и выберите полученный архив.
Статистика
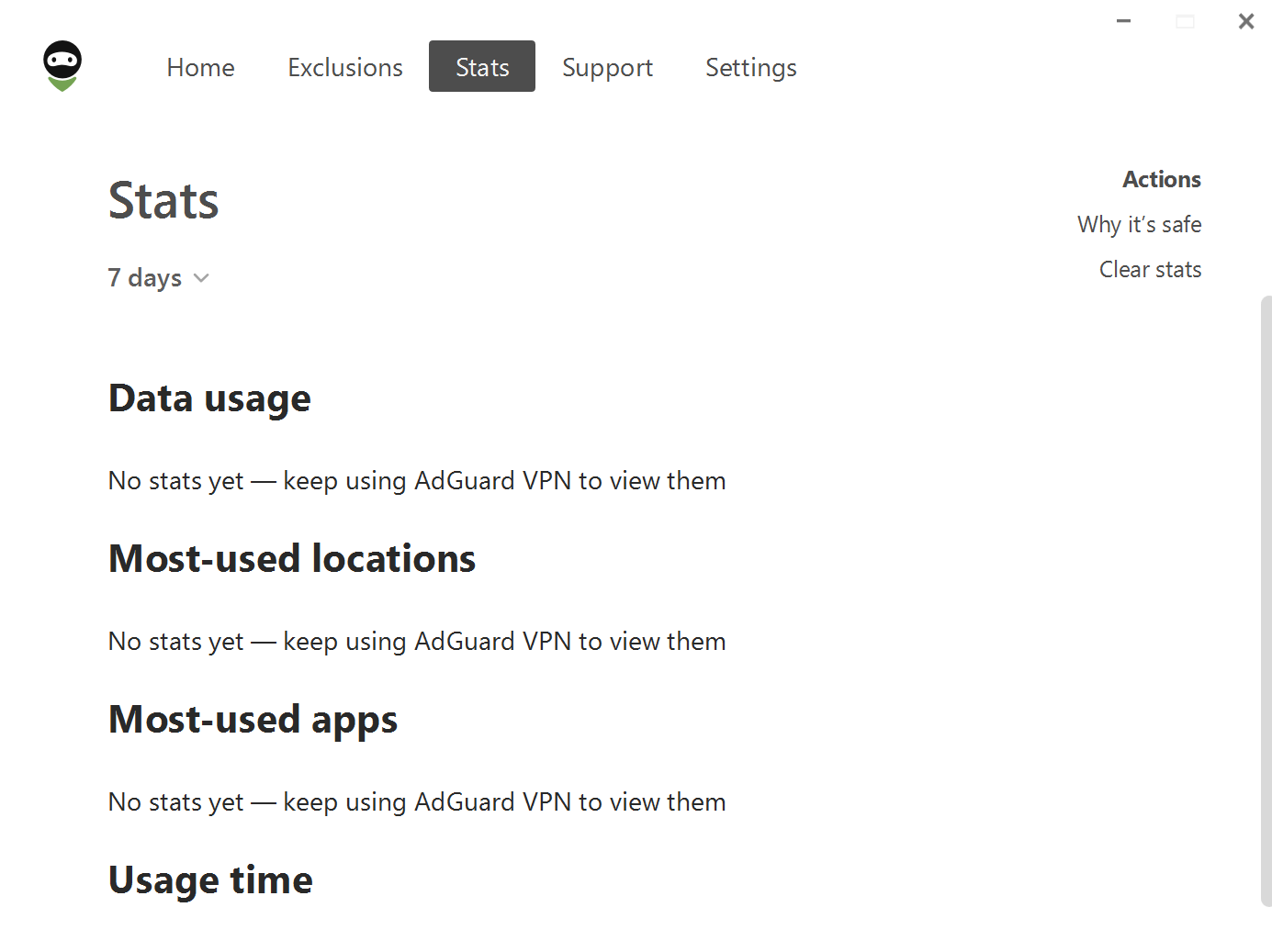
На экране статистики отображается подробная информация об использовании данных с разделением по локациям и приложениям. Там же видны локации и приложения, которыми вы пользуетесь чаще всего. Вы можете посмотреть статистику за разные периоды времени: за день, месяц или за всё время использования AdGuard VPN для Windows.
Важно отметить, что вся эта информация хранится исключительно на вашем устройстве, и только у вас есть доступ к ней. Просматривать статистику могут только пользователи с подпиской AdGuard VPN.
Настройки
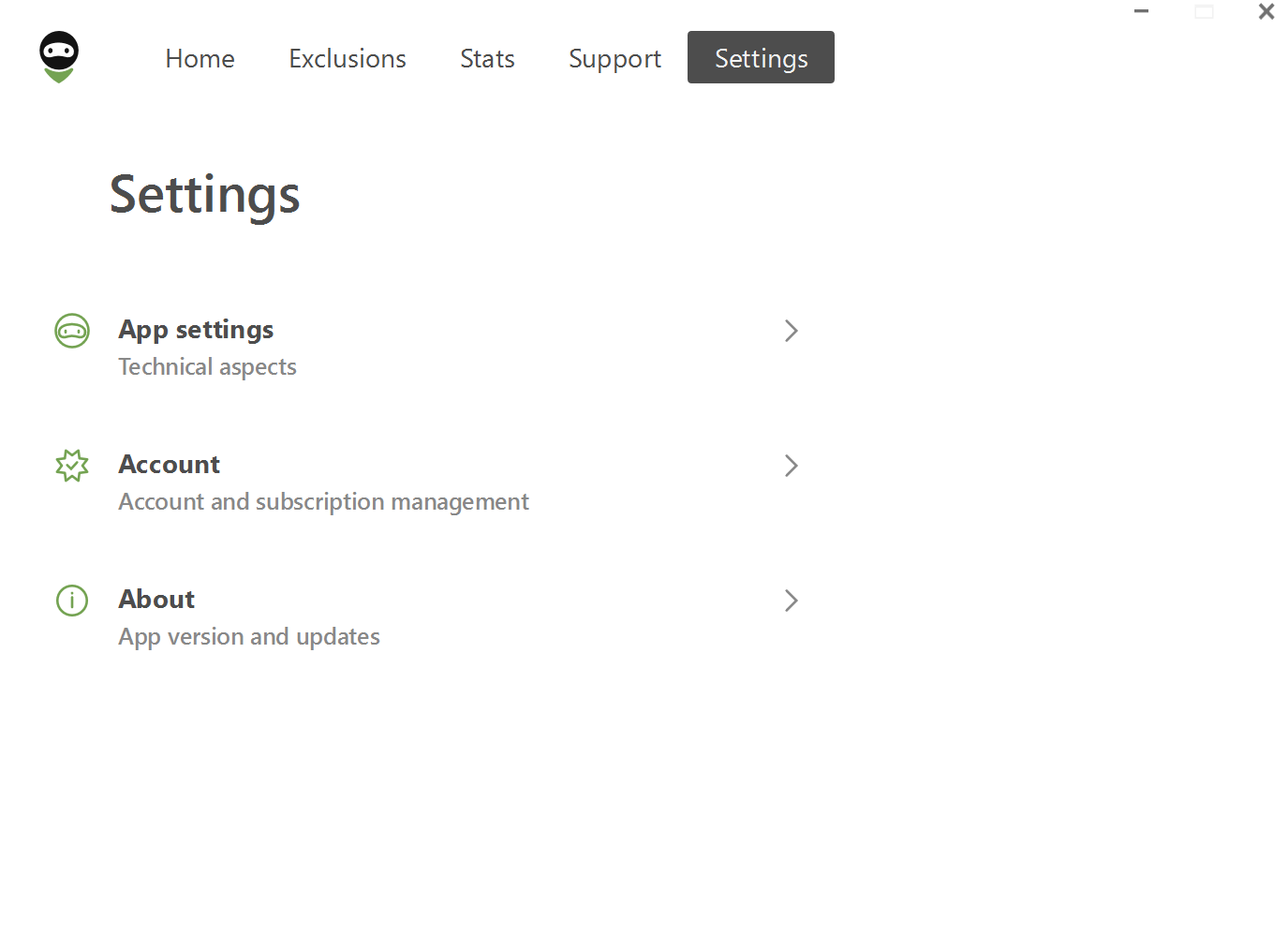
Четвёртая вкладка содержит разделы, которые помогут вам настроить приложение.
Настройки приложения
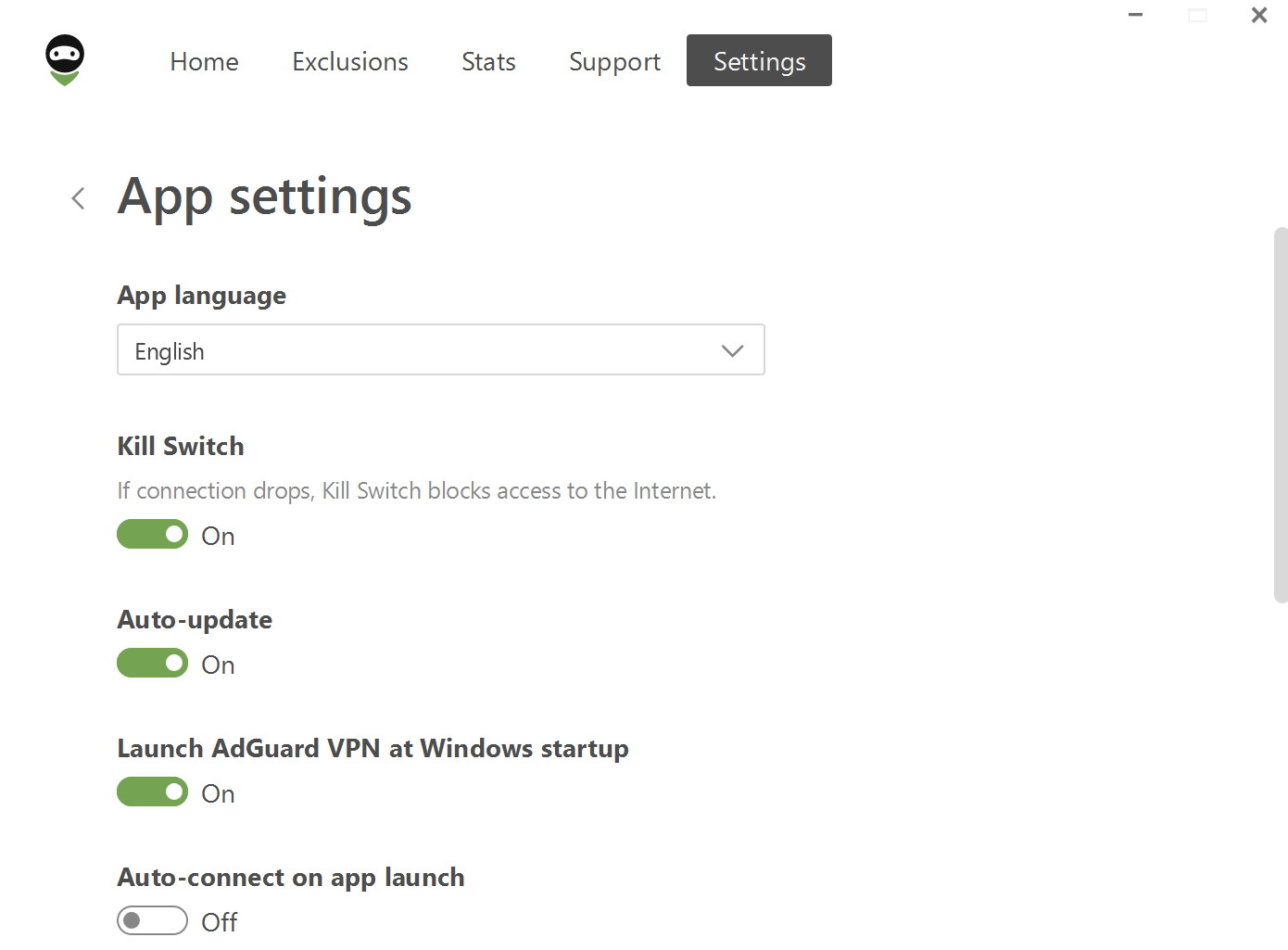
В Настройках приложения вы можете установить язык приложения, а также включить Kill Switch, благодаря которому при обрыве VPN-соединения будет заблокирован доступ к интернету. Это нужно, чтобы не дать злоумышленникам добраться до ваших данных, если вы окажетесь без защиты VPN, будучи подключёнными к общественному Wi-Fi или к мобильной сети.
Одним нажатием на переключатель вы можете активировать следующие функции: Автообновление, Запускать AdGuard VPN при загрузке Windows, Автоподключение при запуске приложения, а ещё разрешить AdGuard собирать анонимизированные данные об использовании приложения, чтобы команда AdGuard получала информацию о потенциальных проблемах юзабилити. Здесь вы также можете изменить тему на Тёмную, Светлую или По умолчанию.
Внизу страницы расположены два важных раздела — DNS-серверы и Расширенные настройки.
DNS-серверы
Вкладка DNS-серверы позволяет добавить собственный DNS-сервер — вручную или из списка. Вы можете настроить DNS-сервер любого провайдера. Мы рекомендуем добавить AdGuard DNS — сервер, который помимо стандартных функций защищает от рекламы, трекинга и фишинга.
Расширенные настройки
Вы вполне можете пользоваться AdGuard VPN для Windows, вообще не открывая Расширенные настройки. Однако они могут быть полезны, если вы найдёте время в них разобраться.
Режим работы
Несмотря на то, что режимов работы два — VPN и SOCKS5 — мы советуем использовать лишь тот, что выбран по умолчанию (VPN). При включённом VPN-режиме весь трафик устройства направляется через AdGuard VPN, в то время как в режиме SOCKS5 AdGuard VPN использует локальный прокси-сервер, которым могут воспользоваться другие приложения для перенаправления своего трафика.
Уровень логирования
К выбору доступны два уровня логирования: Записывать по умолчанию и Записывать всё. Первая опция включена по умолчанию. Опцию Записывать всё стоит активировать, только если наша служба поддержки попросила вас об этом. Продолжительная работа приложения в этом режиме может привести к повышенному потреблению ресурса батареи.
Все логи хранятся локально на вашем устройстве, и вы можете отправить их команде поддержки, если возникнет необходимость.
Использовать QUIC
Это экспериментальная функция, включение которой позволит AdGuard использовать передовой протокол шифрования QUIC. У него много преимуществ, но самое заметное в том, что он может улучшать качество соединения в неидеальных условиях — например, при использовании мобильного интернета или при подключении к общественным сетям Wi-Fi.
Использовать WinTun
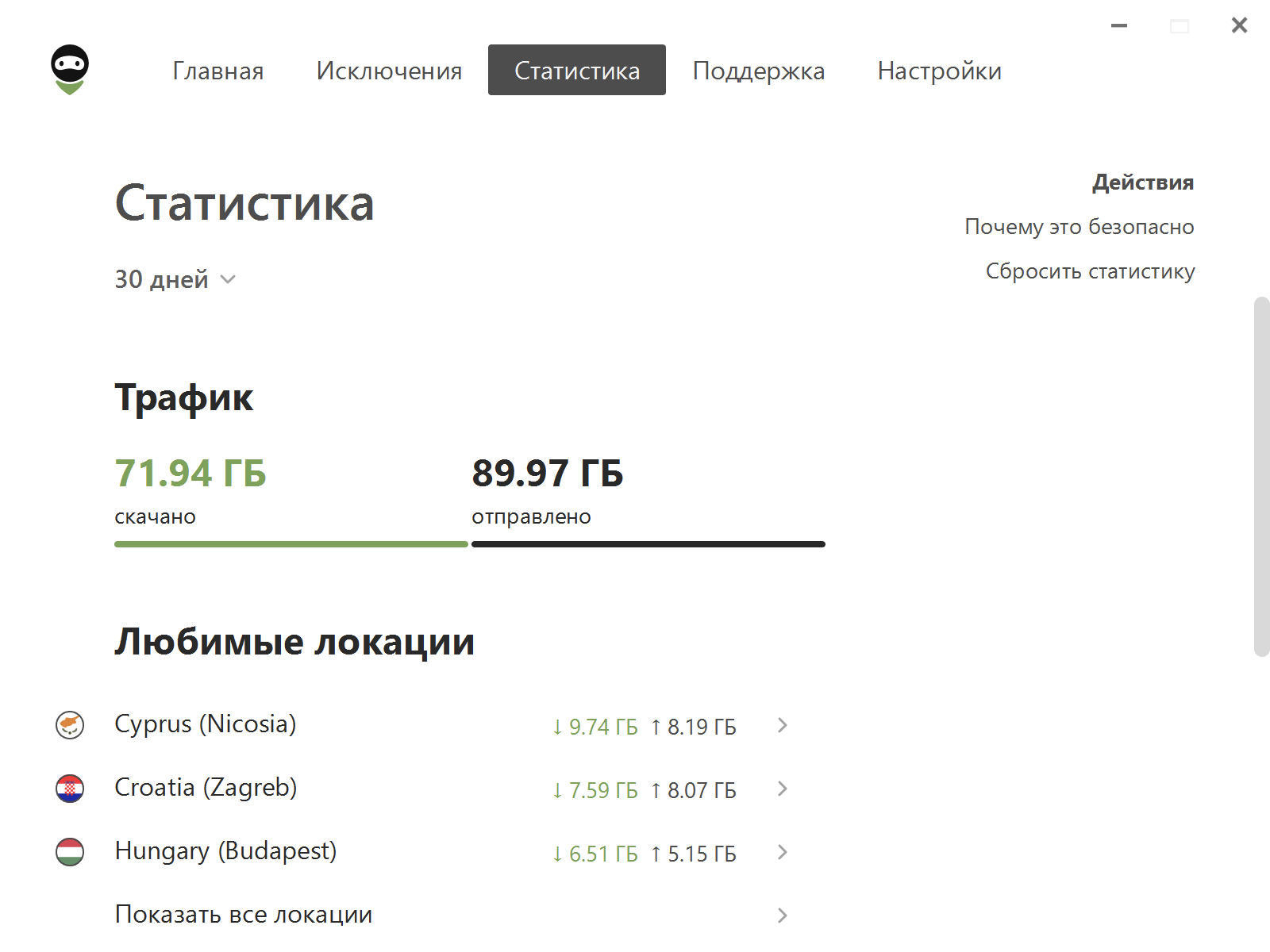
WinTun — это драйвер маршрутизации трафика, обычно используемый для реализации VPN в Windows. Он улучшает качество VPN-подключений за счёт создания виртуального сетевого адаптера. По умолчанию AdGuard VPN использует обычный WFP-драйвер (и TDI-драйвер для Windows 7).
Исключения подсетей
Эта функция позволяет добавлять подсети, чтобы исключить трафик от определённых устройств, подключённых к вашей сети. Например, от вашего робота-пылесоса.
Другие настройки
О программе
Во вкладке О программе вы найдёте информацию о текущей версии AdGuard VPN для Windows, кнопку проверки наличия обновлений, а также ссылки: на сайт AdGuard VPN, Лицензионное соглашение и Политику конфиденциальности.
Аккаунт
Здесь размещена информация о статусе вашей лицензии, а также ссылка на ваш личный кабинет AdGuard, где вы можете купить новую подписку, улучшить или продлить уже существующую.
Поддержка
Эта вкладка предназначена для помощи в решении вопросов пользователей: здесь вы найдёте ссылку на FAQ, сможете сообщить об ошибке или оставить отзыв, а также здесь можно экспортировать логи, если служба поддержки попросит вас об этом.