如何收集和发送日志记录
收集 AdGuard VPN 浏览器扩展日志的方法有多种,但无论您选择哪一种,最终都会收集相同的数据。 在扩展中,日志不区分标准日志和调试日志。 当您遇到的问题让您无法使用某种方法时,我们会为这些情况提供不同的日志收集方法。
通过「报告错误」界面收集和发送日志
- 打开 AdGuard VPN 浏览器扩展,请您尽可能复现导致错误的操作。 请记下发生此错误的确切时间。
- 单击汉堡菜单图标(☰),打开「设置」→「支持」→「报告错误」。
- 在打开的表单中,留下自动填充的电子邮件地址或输入另一个电子邮件地址,描述您发现的错误,包括发生此错误的时间。 如果您无法复现问题,请尽可能准确地指出上次发生问题的时间。
- 确保勾选「在信息中包含诊断报告」旁边的复选框,然后点击「提交」。 这样,您将随错误报告一起发送日志。
通过「导出日志」按钮收集和发送日志
- 打开 AdGuard VPN 浏览器扩展,请您尽可能复现导致错误的操作。 请记下发生此错误的确切时间。
- 右键单击 AdGuard VPN 浏览器扩展图标。
- 在打开的菜单中单击「导出日志」。
- 之后,日志文件会以
.txt格式保存到您的设备。
现在您已经收集了日志,您需要将它们交给我们的开发团队。 为此:
- 在 GitHub 上报告错误。 有关在 GitHub 上创建问题的详细说明,请参阅本文。
- 将包含日志和重现时间的存档发送至
devteam@adguard.com并附加指向您的 GitHub 问题的链接。 此外,您还可以将包含日志和重现时间的存档添加到 Google Drive,分享至devteam@adguard.com,并将 Google Drive 链接附到您在 GitHub 上的问题中。
通过浏览器开发者工具收集和发送日志
Chrome
打开 AdGuard VPN 浏览器扩展,请您尽可能复现导致错误的操作。 请记下发生此错误的确切时间。
转到
chrome://extensions开启「开发者模式」
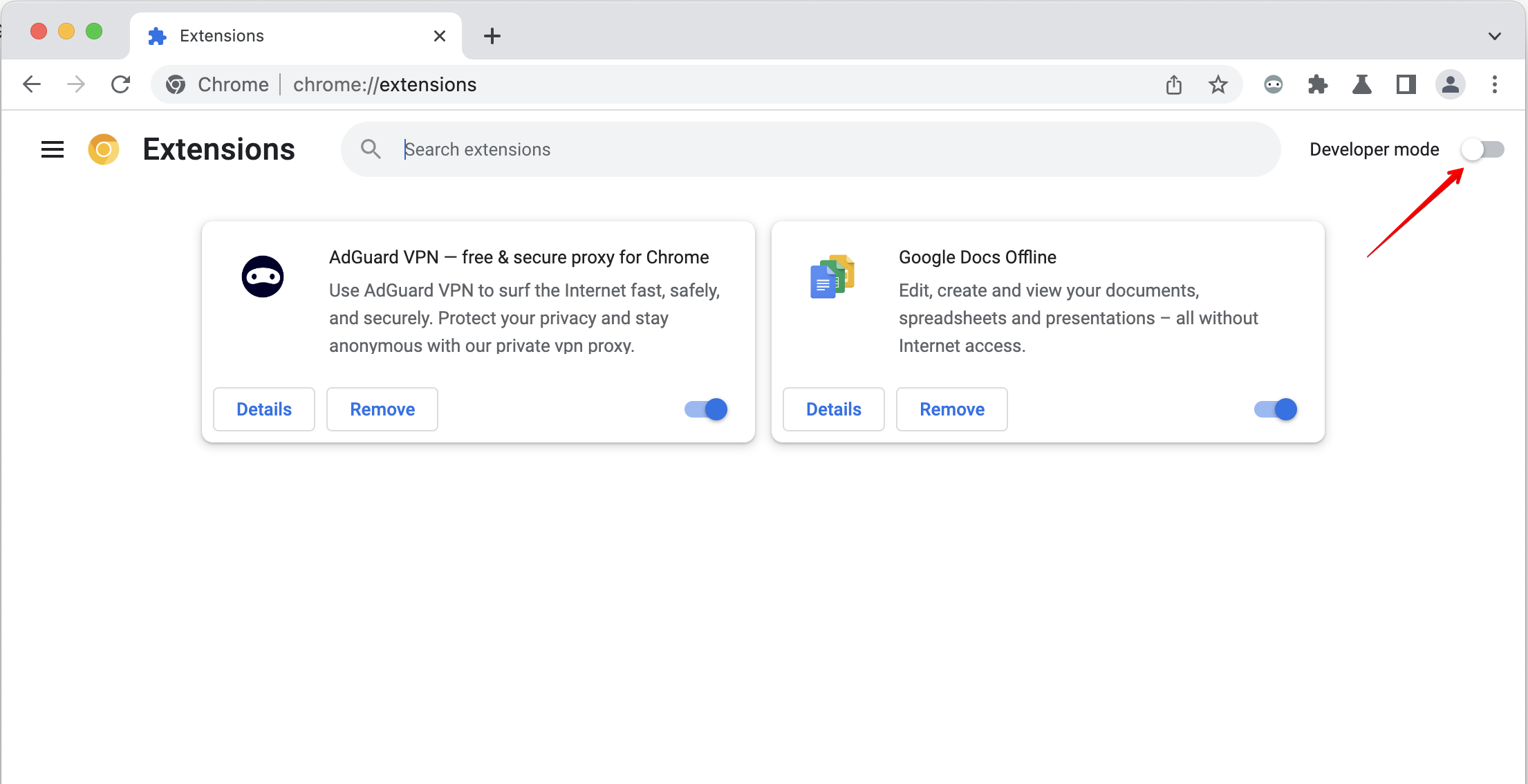
点击
background.html
打开「控制台」选项卡
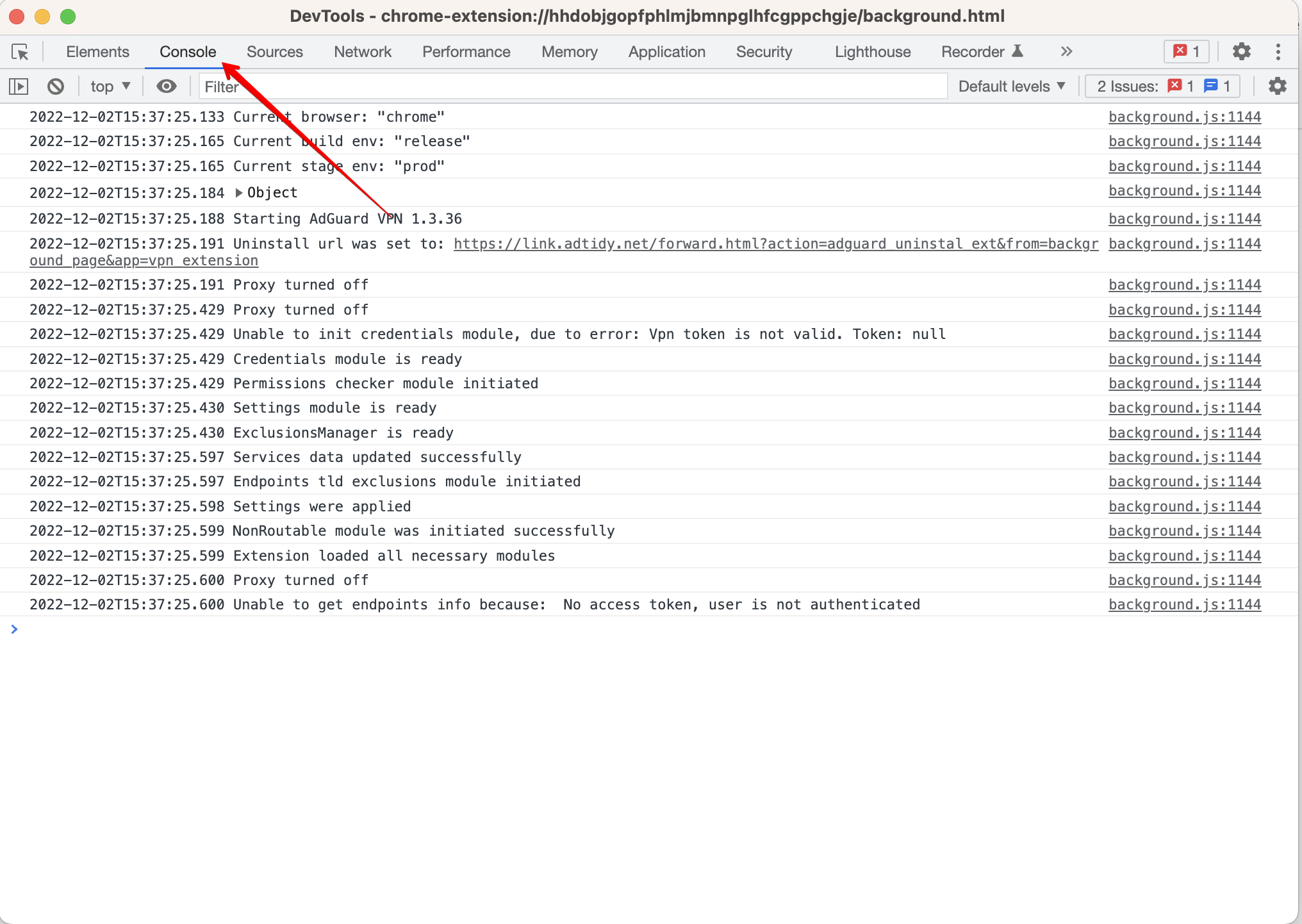
打开上下文菜单并单击「另存为…」
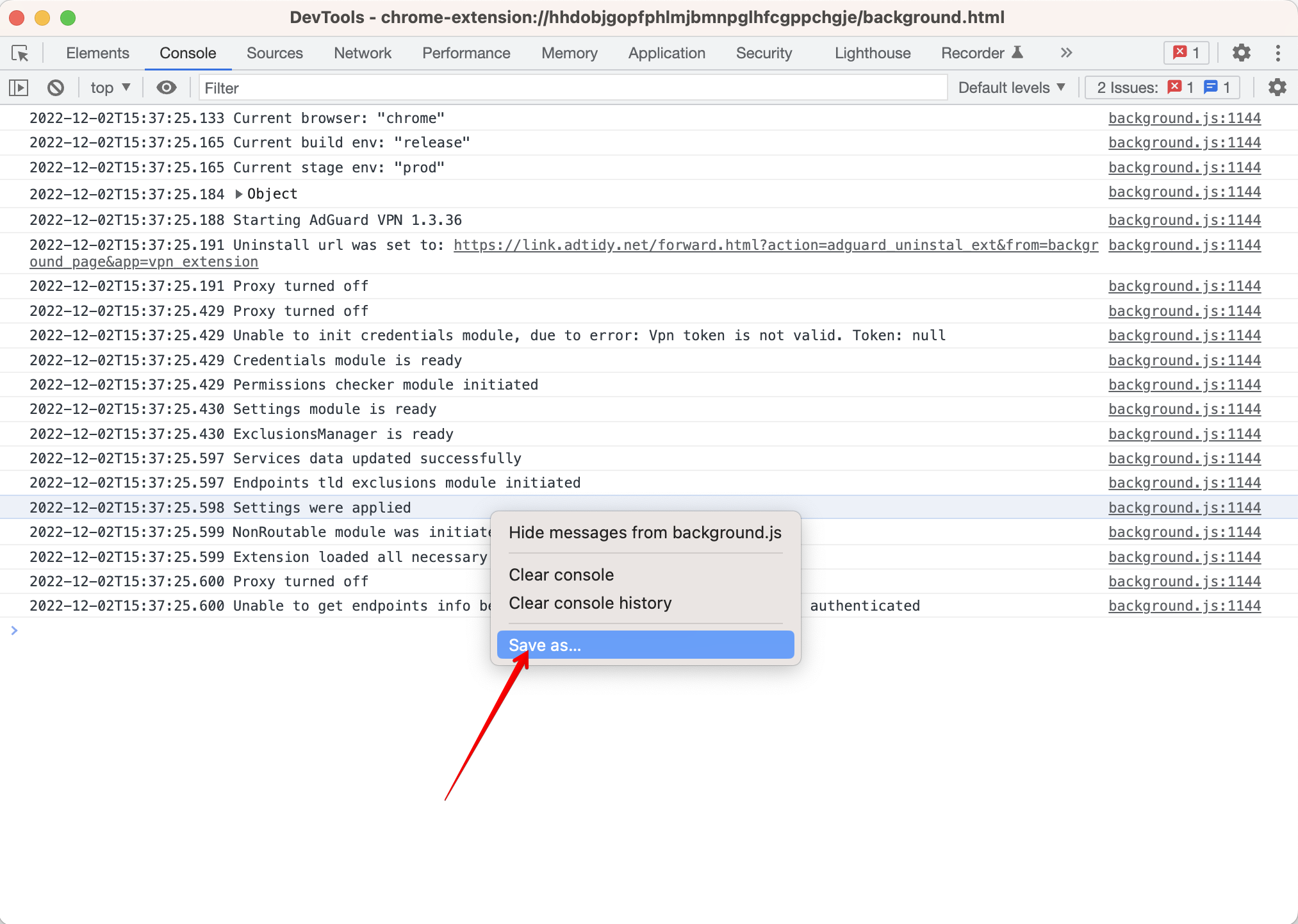
现在您已经收集了日志,您需要将它们交给我们的开发团队。 为此:
- 在 GitHub 上报告错误。 有关在 GitHub 上创建问题的详细说明,请参阅本文。
- 将包含日志和复现时间的存档发送至
devteam@adguard.com并附上指向您的 GitHub 问题的链接。 此外,您还可以将包含日志和重现时间的存档添加到 Google Drive,分享至devteam@adguard.com,并将 Google Drive 链接附到您在 GitHub 上的问题中。
火狐浏览器
打开 AdGuard VPN 浏览器扩展,请您尽可能复现导致错误的操作。 请记下发生此错误的确切时间。
转到
about:addons单击「调试扩展」
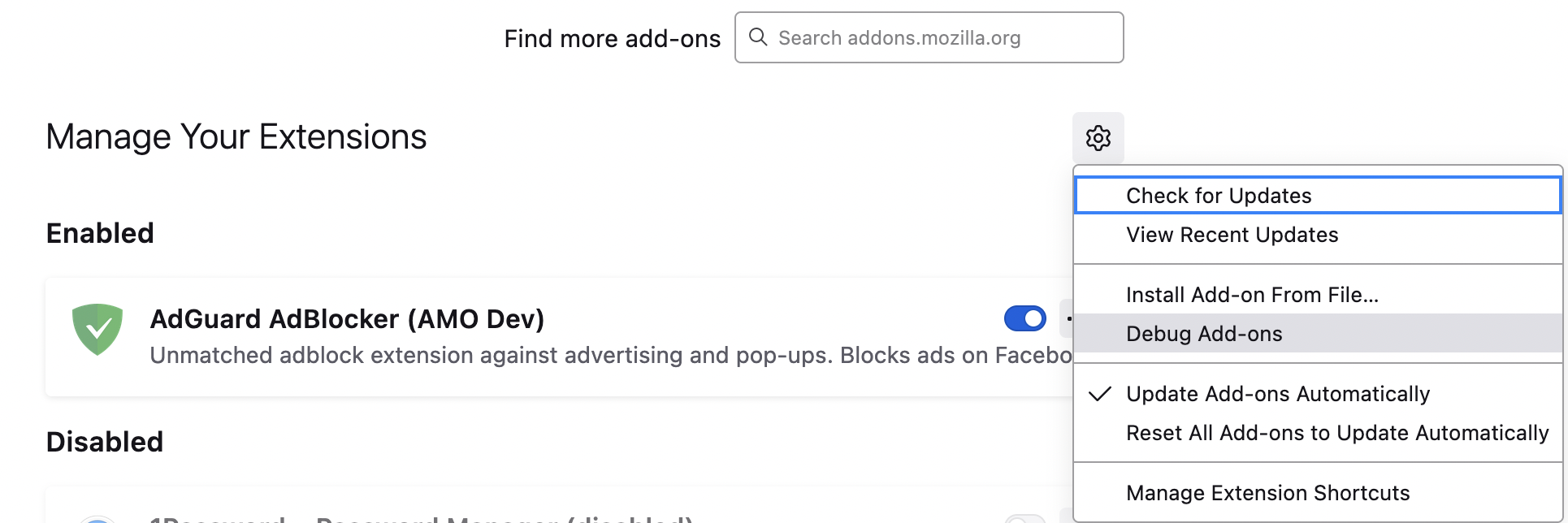
单击「检查」
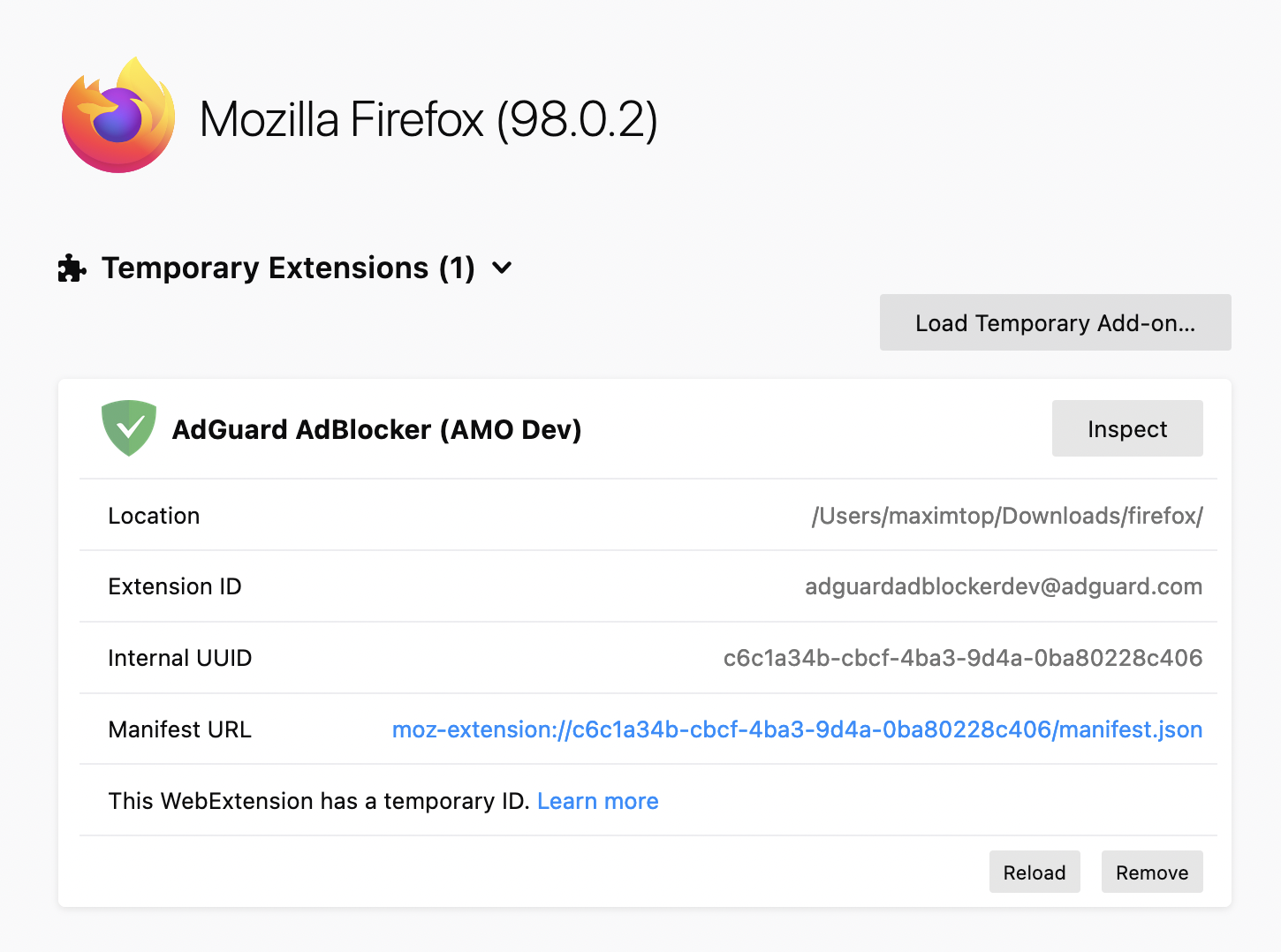
转到「控制台」选项卡
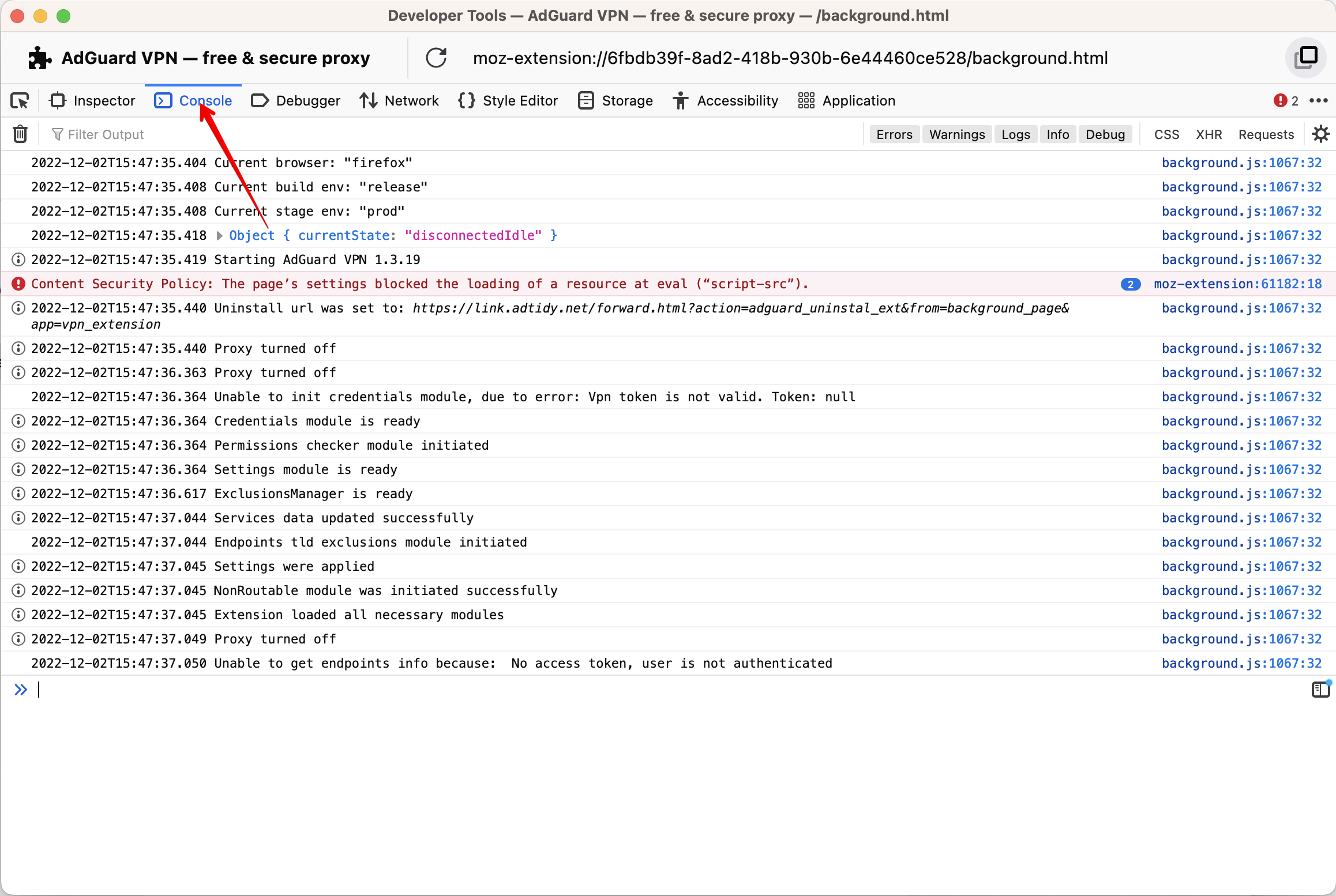
单击 「将所有信息保存到文件」
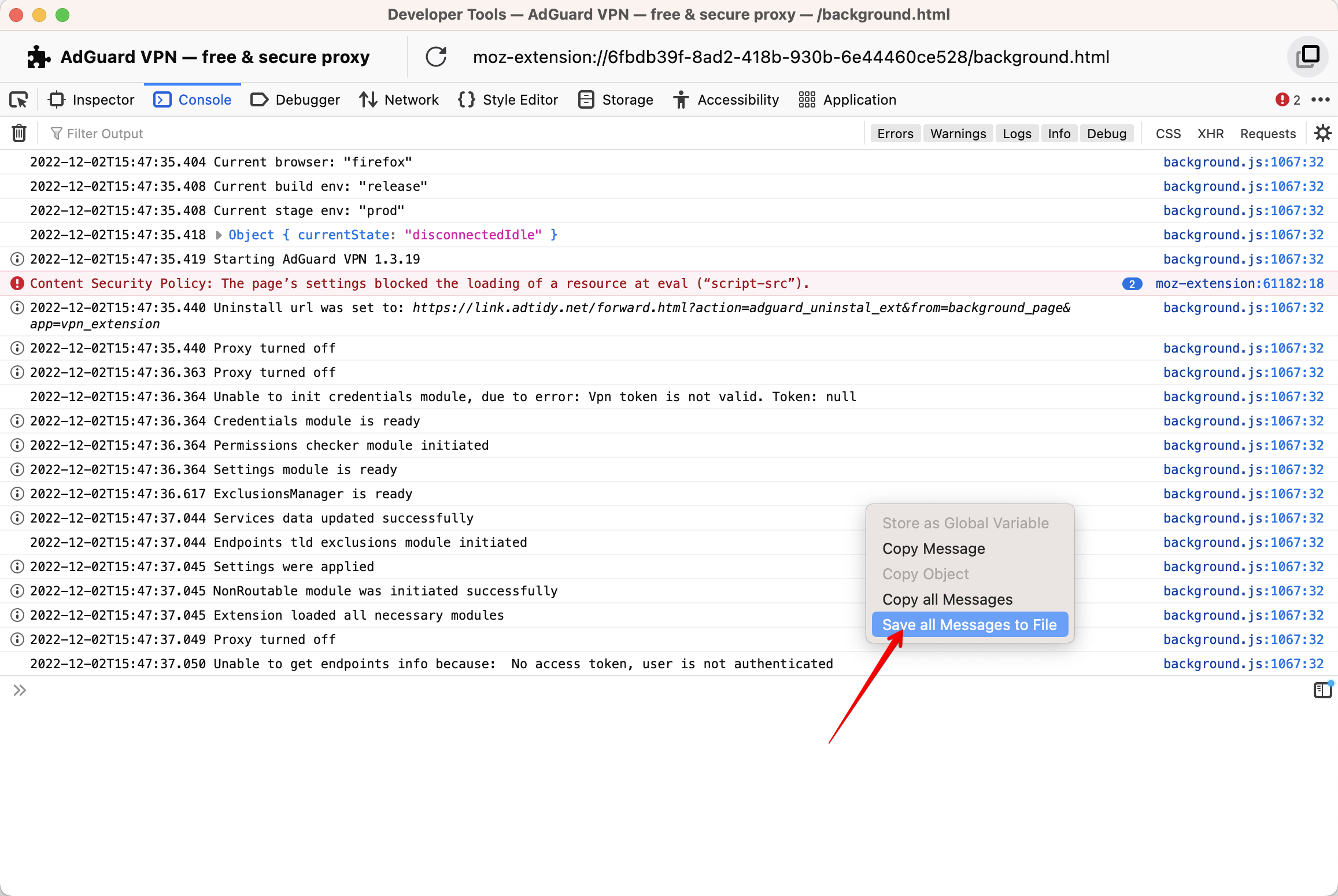
现在您已经收集了日志,您需要将它们交给我们的开发团队。 为此:
- 在 GitHub 上报告错误。 有关在 GitHub 上创建问题的详细说明,请参阅本文。
- 将包含日志和重现时间的存档发送至
devteam@adguard.com并附加指向您的 GitHub 问题的链接。 此外,您还可以将包含日志和重现时间的存档添加到 Google Drive,分享至devteam@adguard.com,并将 Google Drive 链接附到您在 GitHub 上的问题中。