如何收集和发送日志记录
如果您在使用 Windows 版 AdGuard VPN 时遇到任何问题,请告知我们。 如果您也能把应用日志发送过来,我们将不胜感激。因为日志可以帮助我们更快地解决问题。
收集日志
标准日志
默认情况下,AdGuard VPN for Windows 使用标准日志级别,即收集有关应用程序运行进程的基本数据。 在发送日志之前,请打开 AdGuard VPN for Windows,并尽可能重复导致错误的操作。 记下此错误发生的确切时间。
扩展日志
在大多数情况下, 默认日志记录级别足以追踪发生的错误。 但在某些情况下,需要有关设备和连接的更详细技术信息,然后我们的支持团队会要求您启用进阶日志记录级别。 要发送进阶日志,请执行以下步骤:
打开适用于 Windows 的 AdGuard VPN 并在上面的菜单中选择 设置 → 应用程序设置 → 高级设置 → 日志记录级别。
在「记录级别」部分,选择「记录全部」。
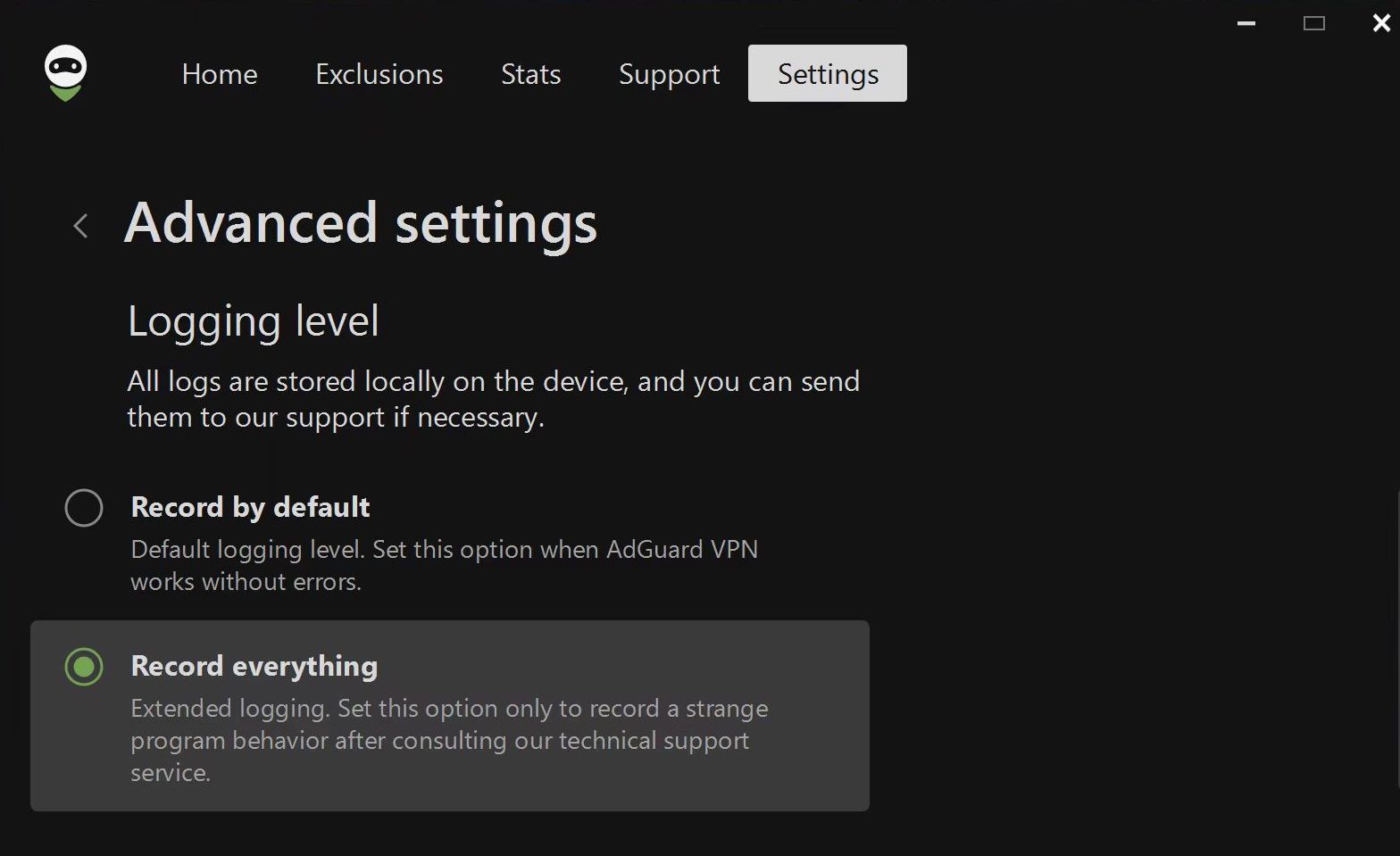
重复导致错误的操作,并记下错误发生的时间。
将日志记录级别切换回「默认记录」。
跟踪日志
有时我们的支持团队可能会要求您向他们发送跟踪日志。 为此,您需要遵循以下步骤:
右键单击托盘菜单中的 AdGuard VPN 图标,然后选择 退出 AdGuard VPN。
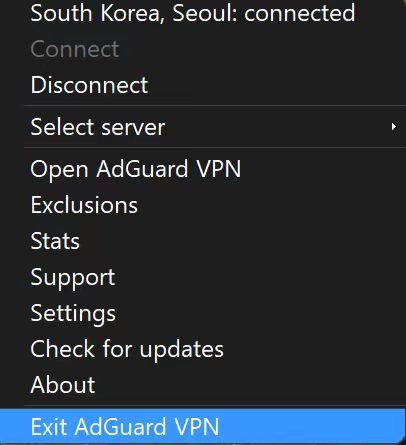
如果看到警告信息,请同意停止服务。
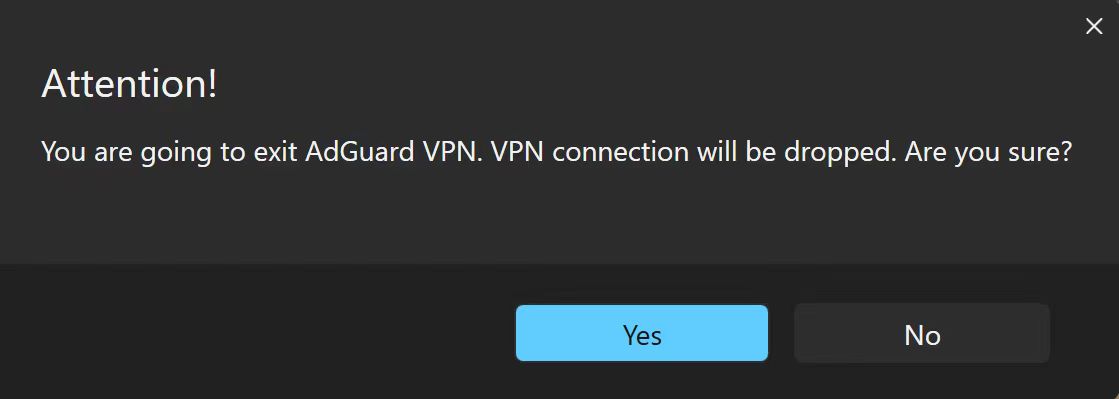
打开控制台(在开始面板中键入
cmd)。如果使用的是 64 位 Windows,则使用
C:\"Program Files (x86)"\AdGuardVpn\AdGuardVpnSvc.exe /trace命令运行应用程序;如果使用的是 32 位 Windows,则使用C:\"Program Files"\AdGuardVpn\AdGuardVpnSvc.exe /trace命令运行应用程序。重现问题。 我们强烈建议您记下问题重现的确切时间:这将帮助我们的支持团队找到相关的日志条目并更快地解决问题。
导出记录的日志:支持→导出日志和系统信息。
如果您的日志文件很大,请不要担心。 因为我们需要了解尽可能多的细节以修复您的问题。
发送日志
要向我们的支持团队发送日志,请按照以下步骤操作:
点击上面菜单中的 支持 → 报告错误。
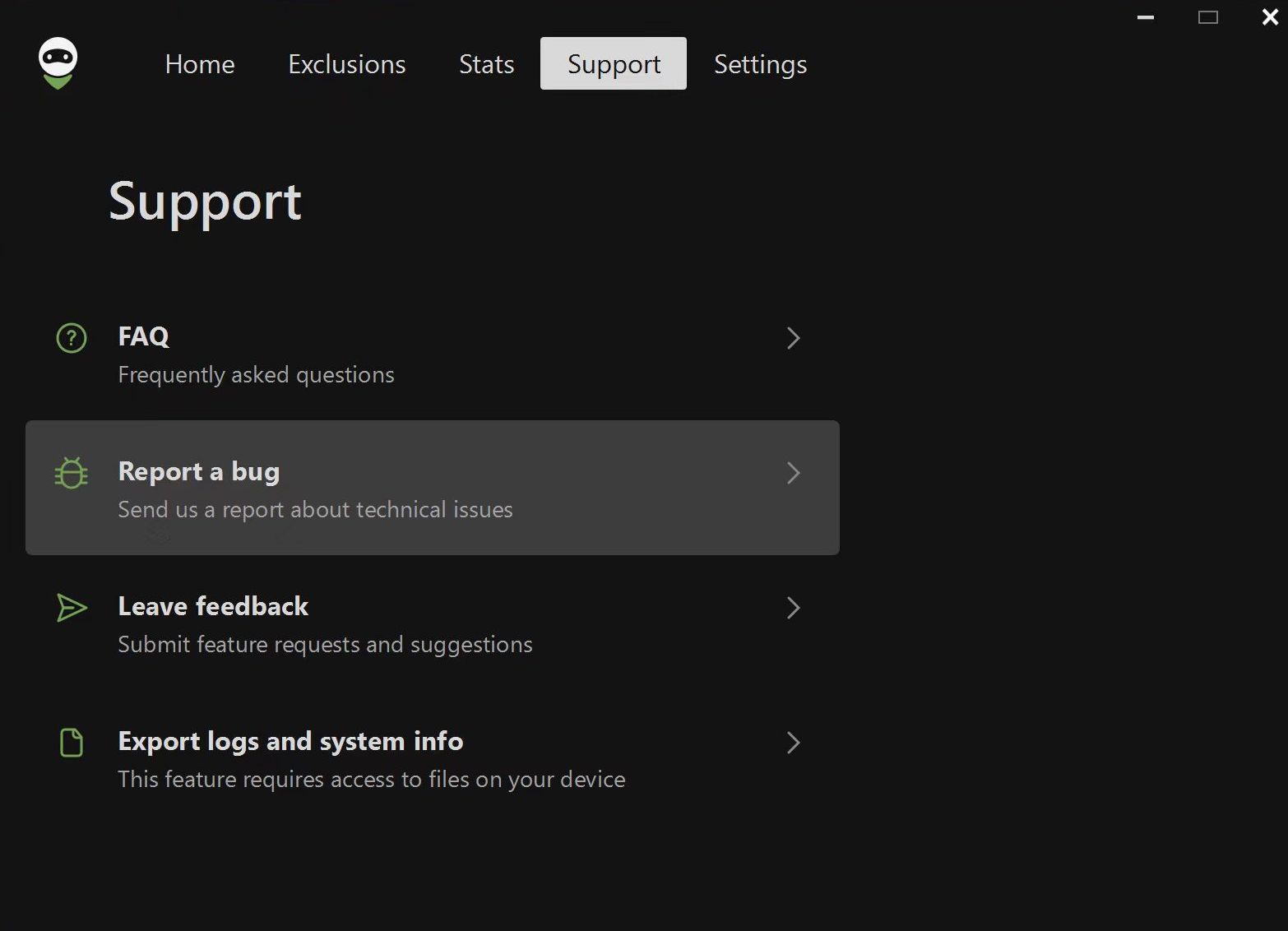
在打开的表单中输入您的电子邮件地址,并描述您发现的错误,包括发生的时间。 如果无法重现问题,请尽可能具体地说明问题上次发生的时间。
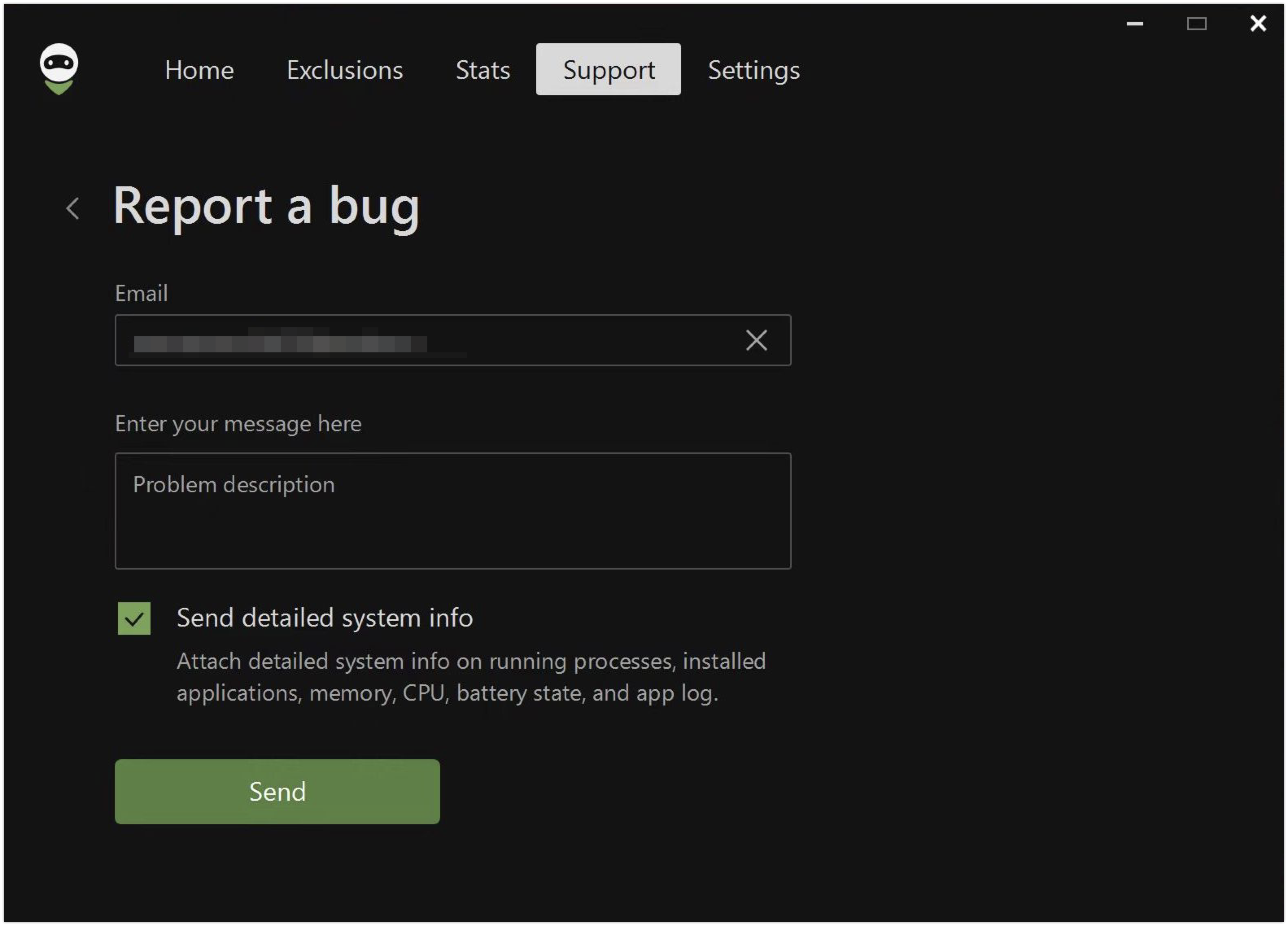
勾选「发送详细的系统信息」旁边的复选框,这意味着当您发送报告时,您也会发送日志。
如果出于某种原因,您以其他方式向我们发送日志更方便,您可以自己导出它们。 要做到这一点,请进入「支持」→「导出日志和系统信息」。
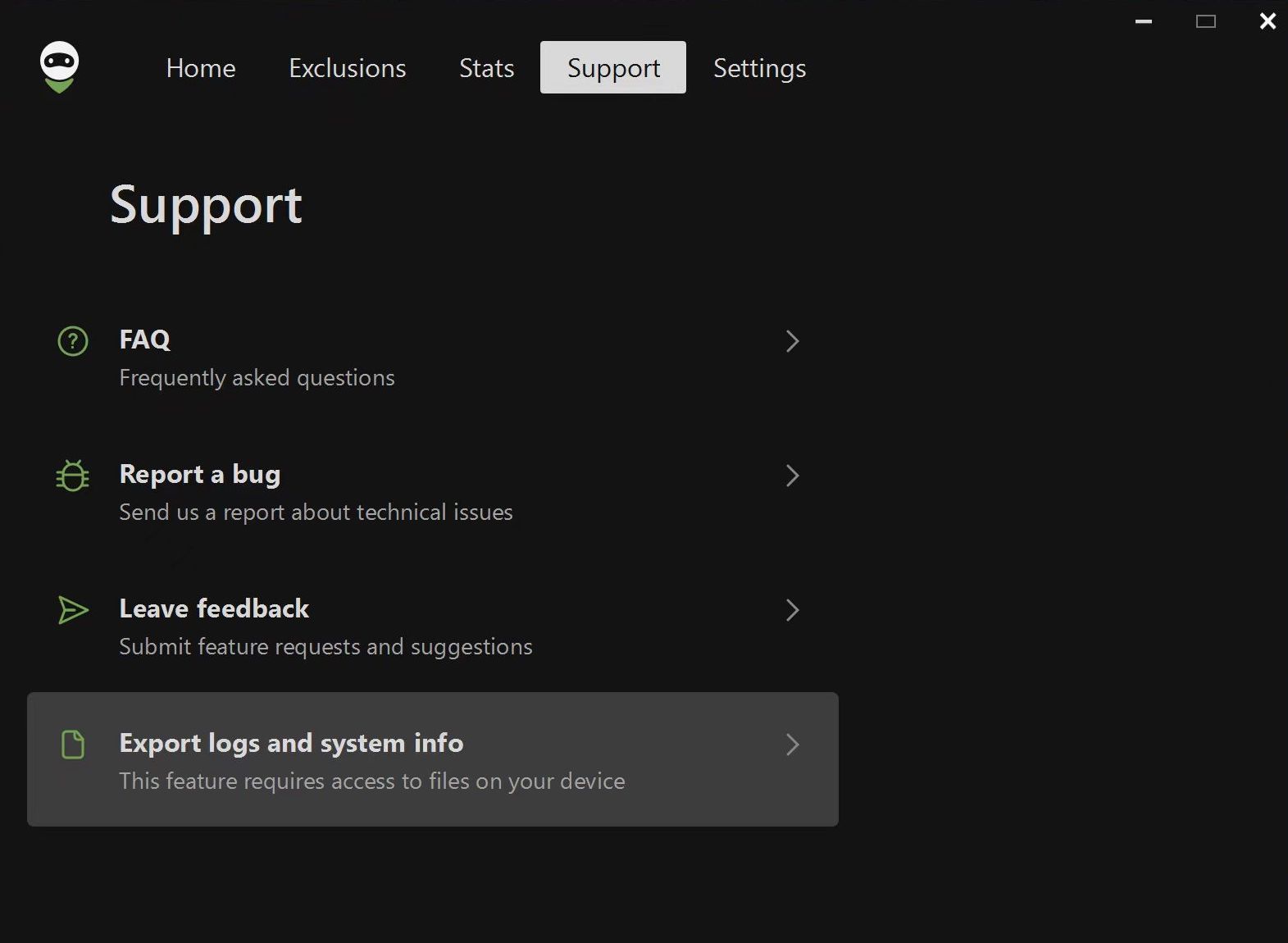
注意:如果您在尝试导出日志时遇到任何问题,还有一种替代方法。 请按照以下步骤操作:
打开资源管理器应用程序
在搜索框中粘贴
%programdata%/adguardvpn找到名为日志的文件夹
存档文件夹
将其发送给我们的客户支持团队